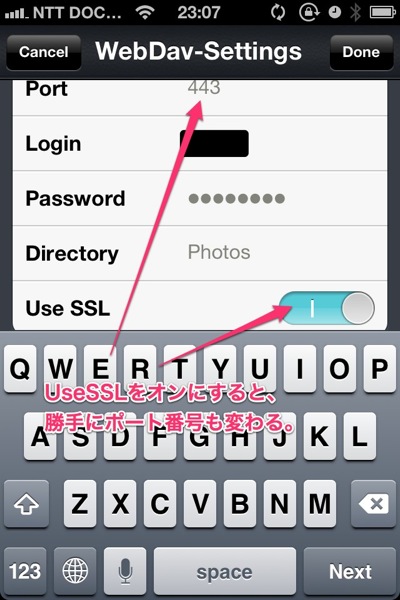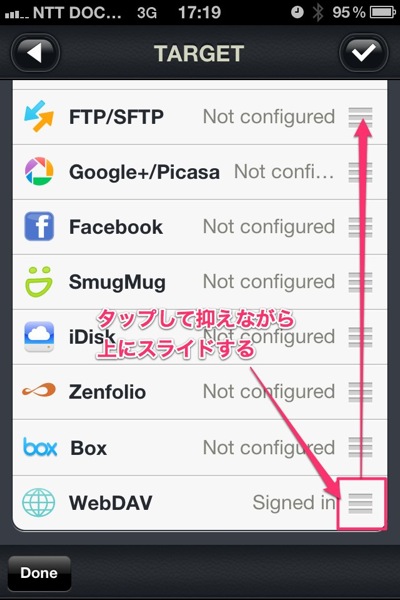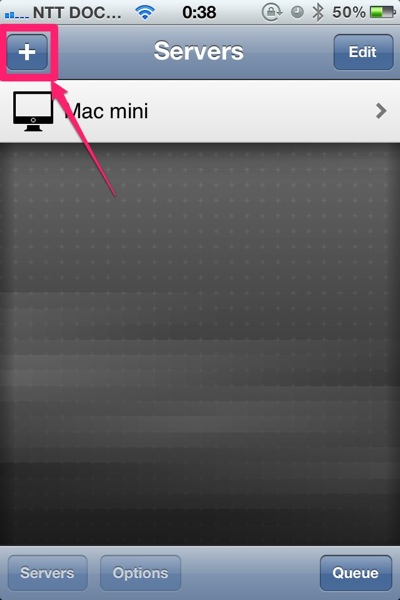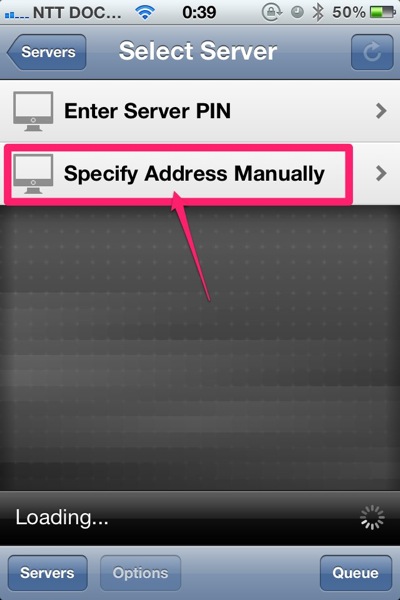久々のVPS設定記事ですな。
やっぱりいじると楽しいVPS。
今回は写真の管理をクラウドで出来るGallery3をVPSにインストールしてみます。
iPhone意外にもお友達にアカウントを作って公開もできるスグレモノ。
詳しい設定サイトが一切無い地味ソフトながら、かなり便利。
でもまさ様に情報を提供していただいたお陰で何とか出来ました。
ありがとうございますヽ(´ー`)ノ
※注意
さくらインターネットのVPS![]() と契約し、下記設定を終了したものとして書いています。
と契約し、下記設定を終了したものとして書いています。
セキュリティ編全部と、WebDAVサーバーの設定は最低限終わらせておいてください。
VPSセキュリティ編
【さくら】VPSサーバーのパフォーマンスを向上させる。【DTI】
【セキュリティ】さくらVPSにファイアウォールを適用する。【iptables】
【セキュリティ】sshでのrootログインを禁止する【乗っ取り対策】
VPS機能拡張編
【Gmail】CentOS6.x(64bit)でimotenを設定して@docomo.ne.jpメールを使う【主にさくらインターネット編】
【iPhone】imotenの送信メールをSSL化する【docomoメール】
【オレオレ証明書】自作WebDAVサーバーにWindows7で接続する【Windows7】
【WebDAV】VPSをミュージックストリーミングサーバーにする【Subsonic】
【MyCloud】さくらVPSをAirVideoサーバーにする【ストリーミング】
権限をrootに変更
【セキュリティ】sshでのrootログインを禁止する【乗っ取り対策】
での設定によりsshでのrootログインを禁止したので、スーパーユーザー(root)に権限を昇格させる。[kuzunoha(ユーザー名)@ ~]$ su エンターキー
rootバスワードを入力する。
[root@ kuzunoha]#
になればrootに変更された。
カレントディレクトリに移動。
[root@ kuzunoha]# cd エンターキー
カレントディレクトリに移動し、rootでログインした時と同じ
[root@ ~]#
になる。
Apacheの設定
直接URL指定でalbumsディレクトリの内容が表示されないように、ディレクトリの不可視化をする。
ついでにApacheのバージョン表示もしないよう変更。
httpd.confの編集
httpd.confを開く。
[root@ ~]# vi /etc/httpd/conf/httpd.conf エンターキー
44行目の
ServerTokens OS
を
ServerTokens Prod
に変更。
331行目の
Options Indexes FollowSymLinks
のIndexesを削除し、
Options FollowSymLinks
にする。
338行目の AllowOverrideをNoneからAllへ変更。
AllowOverride All
554行目の
Options Indexes MultiViews FollowSymLinks
のIndexesを削除し、
Options MultiViews FollowSymLinks
に変更する。
行数がわかりにくければ、コマンドモードの状態で:set number
と入力すると、左側に行数が表示される。
変更したら:wqで保存して終了する。
PHPのインストールと編集
PHPのインストール
PHPをインストールする。
[root@ ~]# yum -y install php-devel php-mbstring php-mysql php-gd php-mcrypt php-pear エンターキー
PHPがインストールされた。
php.iniの編集
phpの設定ファイルを編集する。
[root@ ~]# vi /etc/php.ini エンターキー
229行目の
short_open_tag = off
を
short_open_tag = on
に変更する。
入力が終わったら:wqで保存して終了。
Apache(httpd)の再起動
httpd.confの変更とphpをhttpdに適用させるため、Apacheを再起動する。
[root@ ~]# /etc/rc.d/init.d/httpd restart エンターキー
これでhttpd.confの変更とPHPはhttpdに適用された。
MySQLのインストールとデータベースの作成
MySQLのインストール
[root@ ~]# yum -y install mysql-server エンターキー
[root@ ~]# mysql_install_db エンターキー
MySQLはインストールされた。
MySQLの起動
MySQLを起動する。
[root@ ~]# /etc/rc.d/init.d/mysqld start エンターキー
これでMySQLが起動した。
MySQLのパスワードを設定
MySQLを起動する。
[root@ ~]# mysqladmin -u root password 任意のパスワード エンターキー
MySQLにパスワードが設定された。
MySQLにログイン
MySQLにログインする。
[root@ ~]# mysql -u root -p エンターキー
パスワードを求められるので、先程設定したSQLパスワードを入力する。
コマンドラインが
mysql>
になり、MySQLにログイン状態になった。
データベースの作成
Gallery3で使うデータベースを作成する。
mysql> create database gallery3; エンターキー
Gallery3データベースは作成された。
mysql> quit エンターキー
でMySQLを終了する。
MySQLの自動起動設定
再起動時にMySQLが再起動するように設定する。
[root@ ~]# chkconfig mysqld on エンターキー
これで再起動時も自動起動するように設定された。
Gallery3のダウンロードと設置
Gallery3のダウンロード
Gallery3をダウンロードする。
[root@ ~]# wget “http://jaist.dl.sourceforge.net/project/gallery/gallery3/3.0.3/gallery-3.0.3.zip” エンターキー
gallery-3.0.3.zipはダウンロードされた。
unzip gallery-3.0.3.zipを展開
ダウンロードされたgallery-3.0.3.zipを展開する。
[root@ ~]# unzip gallery-3.0.3.zip エンターキー
Gallery3は展開された。
Gallery3ディレクトリの所有権を変更
Gallery3の所有権をrootからApacheへ変更する。
[root@ ~]# chown -R apache.apache gallery3 エンターキー
所有権が変更された。
Gallery3ディレクトリを移動
ブラウザでアクセスできるようにディレクトリを移動する。
[root@ ~]# mv gallery3 /var/www/html/gallery3 エンターキー
ディレクトリgallery3が/var/www/html/に移動した。
画像への直リンクを禁止(2012/07/17追記)
このままだと画像の直リンクをブラウザに入力されるとパスワードをスルーして画像にアクセスされるようになるため、直リンクを禁止する。
[root@ ~]# vim /var/www/html/gallery3/.htaccess エンターキー
一番下の行に下記を追記する。
ーーーここからーーー
<Files ~ “\.(gif|png|jpg|mov|mp4)$”> SetEnvIf Referer “^https://mydomain\.com” ShowOK SetEnvIf Referer “^$” ShowOK order deny,allow deny from all allow from env=ShowOK </Files>
ーーーここまでーーー
mydomainとcomの部分は自分のドメイン名に書き換えること。
:wqで終了。
これでVPSでの設定は終了した。
Gallery3のインストール
インストールと初期設定
インストールはブラウザ上で行う。
ブラウザで
https://VPSホスト名/gallery3
にアクセスする。
インストーラが立ち上がるので、Passwordの欄に先程決めたMySQLのパスワードを入力し、Continueをクリック。

VPSの設定がうまく行っていればSuccess!の表示とともにインストールは終了する。
Start using Galleryをクリック。
adminパスワードが表示されているが、すぐ変えるのでメモらなくていい。

Change password and email nowをクリック。

新しいユーザーネームとパスワードを入力し、Modify userをクリック。

初期設定は終了し、ギャラリーの画面になる。
日本語化
上のタブのadmin→Settings→Languagesをクリックする。

日本語化するために、日本語にチェックを付け、English(US)のチェックを消し、Update languagesをタップ。

これで日本語化が完了した。
アプリでGallery3にアクセス可にする
Gallery3をアプリでで使えるように設定する。
モジュールをクリック。
![]()
REST APIにチェックを付け、更新をクリック。

これでアプリからのアクセスが可能になった。
Gallery3の更新
画面上のUpgrade now!をクリック。
![]()
すべてアップグレードをタップ。

アップグレードが終了するので、Galleryに戻る。
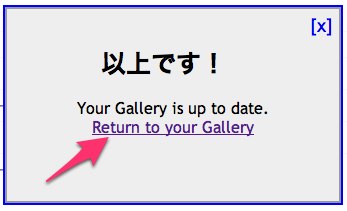
閲覧の制限
今アップロードすると、インターネットに写真を大公開してしまうので、限定公開に変更する。

の戻るをクリックして初期画面にもどり、アルバムオプションの権限を編集をクリック。

Everybodyになっている部分をすべて赤(禁止)に変更する。

これでブラウザでの設定は終了。
写真のアップロードは追加→写真の追加からできる。
iPhone(iPad)から接続する
ブラウザからでも閲覧可能だが、せっかくなのでviGalleryをインストールする。
![]() viGallery
viGallery 
カテゴリ: 写真/ビデオ
価格: ¥350
アプリを起動し、add Galleryをタップ。
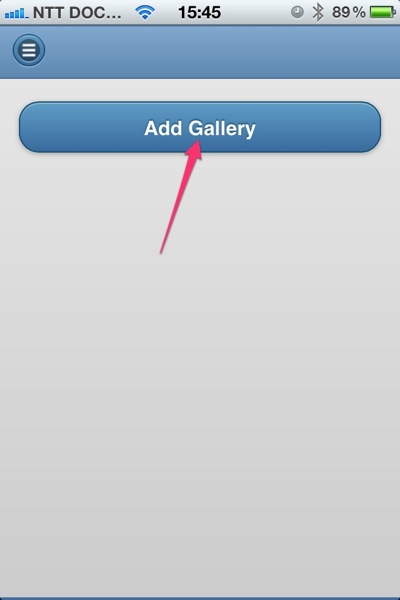
Url:に
と入力。
ユーザー名とパスワードは初期設定で決めたものを入力し、addをタップ。
Display Nameの入力は任意。
変更したかったら入力しよう。

これで設定は完了した。
画像のアップロードや閲覧が可能になる。
編集終了
25日0:05にアップロードしたものはHTTPでの通信のためセキュリティがダメダメだったが、SSLでの通信のみになるよう全て編集した。
これで実用に耐えうるものになったとおもう。
こりゃ使えるわ。

 Splashtop Remote Desktop for iPad
Splashtop Remote Desktop for iPad  Air Video – Watch your videos anywhere!
Air Video – Watch your videos anywhere! 









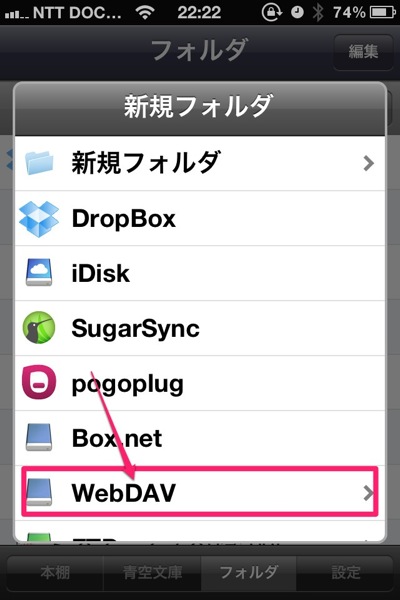


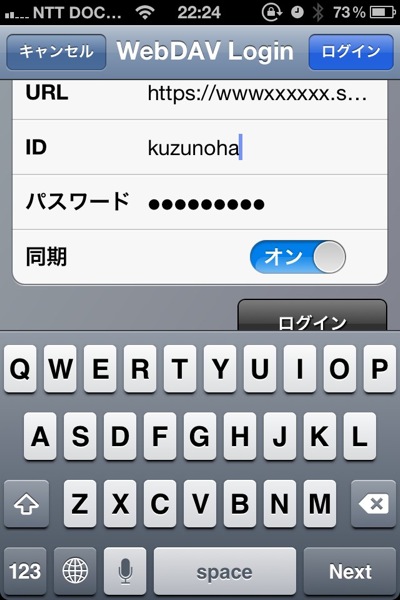



 PhotoSync – wirelessly transfers your photos and videos
PhotoSync – wirelessly transfers your photos and videos