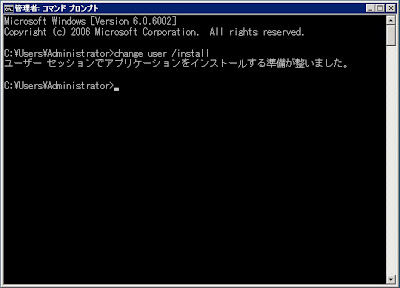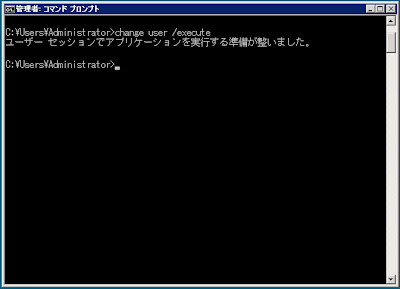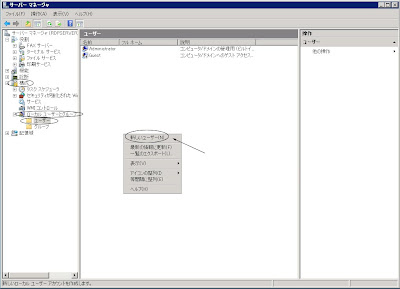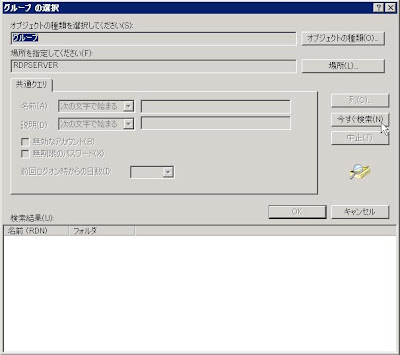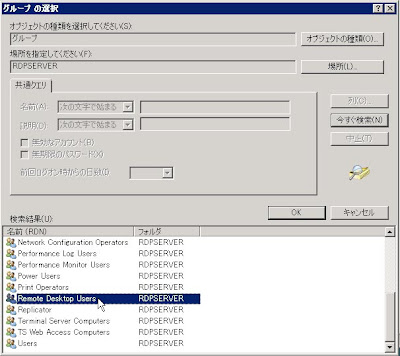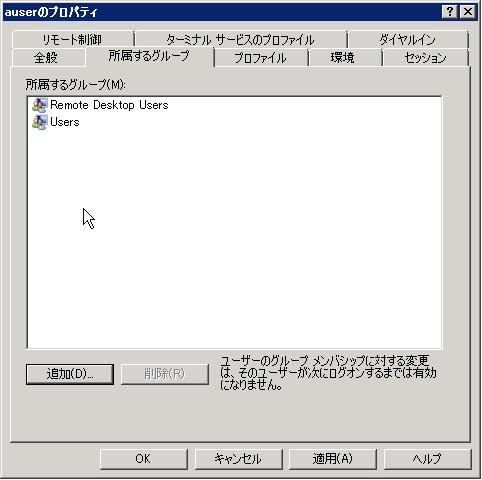大企業だとお金いっぱいかけてシステム設計から何から何まで自社用のカスタムソフトを開発して、大規模なシステムを構築したりするんだけど、零細企業や家庭だとそうはいかない。
4〜5人程度の会社だったり、家庭なら特に気を配る必要がないと思っているとひどい目にあう。
「ターミナルサービス」カテゴリーアーカイブ
ターミナルサービス(リモートデスクトップ)でシンクライアント環境を作る(VPN編)
>LAN内での設定は大体終わったので、ここで応用編でも。
サーバーに接続できる状態であればいつでも自分の環境を呼び出せると言うことは、
VPN接続をすればインターネット回線を通じて拠点間の接続が出来るようになる。
VPNを使って拠点間接続
VPN(Virtual Private Network)接続とは何かというと、
インターネット回線を使い、通信を暗号化して実際にはLAN回線がつながっていない拠点間がつながっているように見せかける技術。
わかりにくいな。
東京と大阪というように離れた地点だと同じLANの中として接続する事は不可能だが、
インターネット回線を通して同じLANの中のように使えるようになる。
インターネット回線にデータ流すなんて恐ろしい!と思うかもしれないが、
結構いろんな大企業とかでもその技術を使ってたりしてる。
暗号化キーさえばれなければ何のデータかはさっぱりわからないので、
結構安全だったりする。
そのかわり、VPNの設定はきちんとしなければならない。
VPNを使うにはグローバルアドレスが必要。
A地点とB地点を接続するにしても、
そこの場所がわからなければ接続できない。
うちではYAMAHAのVPNルーター RT107eを使い、
拠点間をVPN接続している。
なぜこれを選択したかというと、
IPsecによるVPN接続が簡単にできるから。
強力な暗号化技術なので、
情報の漏洩も今のところ心配ない。
普段使っているプロバイダのグローバルアドレスは固定されていないため、
何かの拍子に切断して再接続するとアドレスが変わってしまう。
何かの拍子にルーターを再起動してしまうとグローバルアドレスが変わる。
するとプロバイダはIPアドレスを再配布するのだが、
前のアドレスとは限らない。
手持ちの適当なIPアドレスを配布してしまうため、
アドレスがが変わってしまう。
※ルーター1はルーター2の場所を201.200.200.1だと思っているため、そこにデータを送信してしまう。当然ルーター2は受け取れない。
そこでアドレスがかわらないように固定グローバルアドレスをプロバイダから配布してもらう事も出来るが、
プロバイダから固定グローバルアドレスを配布してもらうと、
結構高かったりする。月1万〜8万前後とかなり高価だ。
YAMAHAのネットボランチは超便利
だけど、RT107eにはネットボランチというDDNS(ダイナミックDNS)という機能が実装されている。
もしアドレスが変更してもここに変わりましたよ。と教えてくれる機能。
なので、固定グローバルアドレスが配布されているように見える。
ルーターを再起動しても
アドレスの解決が出来るので、通信が出来る。
※正確に言えば、DNSにaaa.aaa.netvolante.jpやbbb.bbb.netvolante.jpのアドレスを教えてもらう。
まぁ、こまけえこたぁいいんだよ。
なのでビジネスタイプでプロバイダと契約しなくても、
VPN接続が可能。
簡単に言えば、VPN接続できるようになるルータですよって事。
拠点間をVPNで接続する事によって、
さらにターミナルサービスの使用の幅が広がる。
拠点Aでログインしても、拠点Bでログインしても、
自分の環境が呼び出せる。
海外でも、どこでもかしこでもつながる。
しかも情報漏洩の可能性も著しく低いときたもんだ。
ターミナルサービスの通信は、
マウスポインタ移動の情報とキーボード操作の情報しかサーバーに送られず、
サーバーは画面の情報をそのまま返すだけなので、
データの移動がほとんど無い。
なのであまり通信が速くない回線でもさくさく動く。
サーバーは安全なところで管理、処理し、
ターミナルサービスを使って拠点の情報を集約できるのも大きなメリット。
バックアップも一元管理できる。
今日はここまで。
前ページ(端末編)・次ページ(考え中)
ターミナルサービス(リモートデスクトップ)でシンクライアント環境を作る(端末編)
>今回は端末をどれにするかを書いてみます。
端末はRDPが立ち上がるのであればなんでもいいので、
専用端末もあれば、Windowsの1アプリケーションとしても起動する。
Linuxにもアプリケーションあるし、
結構なんでもあり。
端末は色々ある
・ThinStation
Linuxの知識があるのであれば、ThinStationっていうソフトもある。
これはリモートデスクトッププロトコル(RDP)に対応したサーバーに接続する端末を作成するためのソフト。
これで2,000円くらいで中古のPCを買ってきて、HDDをブッコ抜き、ThinStationで起動CDを作成し、
起動CDを入れれば起動する端末を自作してみた。
起動CDだけで起動するし、CDを抜き取ればただの箱なのでセキュリティ上かなり良かった。
ただし、自分のLinuxの知識が中途半端だったので、デバイスドライバの設定がものすごい大変だった。
訳わからんから全部のデバイスドライバを読むように作ったら起動が遅いのなんの。
結局お蔵入りした。
・t5325 Thin Client
次はt5325 Thin Clientを買って使ってるのだが、これがなかなかいい。
この端末のOSはカスタムLinuxが載っていて、起動するとまずこの端末のOSが起動する。
RDPの他にVNCなどのソフトにも対応している。
端末にRDPを登録し、起動後に立ち上がるランチャーからRDPをダブルクリックすると、
サーバーに接続される。
この端末は消費電力が非常に少ないので、電気代の節約にもなる。
電源を落とすときも電源ボタンを押すだけで済むのも楽でいい。
しかも2万前後と安く、モニタとRDS-CALを足しても6万弱。
設定も楽だし非常に便利だった。知識もそれほど必要ないし。
・Windows端末からターミナルサービスへ接続
元々PC使っているPCを使ってもいい。
リモートデスクトップ接続を使って接続する。
リモートデスクトップ接続はクライアントの性能に一切左右されない。
接続されてしまえば、処理能力はサーバーに依存する。
高性能のサーバーであれば、数世代前のPCでもサクサク動く。
・MacOSXからも接続できる
Macからでも接続できる。
MicroSoftがちゃんとRDPアプリケーションを提供してくれてる。
ダウンロードはここから出来る。
端末の性能に左右されない分自由度も高い。
Linuxでの専用端末を自作してもいいし、
専用端末を買ってもいい。
今までのPCを使ってもいい。
MACで接続してもいい。
この点も魅力の一つ。
今日はここまで。
ターミナルサービス(リモートデスクトップ)でシンクライアント環境を作る(ソフトインストール編)
>サーバー設定もそろそろ佳境となってきました。
ソフトのインストールが終了すれば、
サーバーの設定もほぼ終了。
インストールの前に
ターミナルサービスで使うためのソフトのインストールには
インストールモードに設定を変更してインストールしなければならない。
administratorでログインする。
アクセサリの中のコマンドプロンプトを開き、
change user /install
と入力。スペースを間違いないようにしよう。
インストールが終了したら
64ビットOSでも32ビットアプリケーションは起動する
ターミナルサービス(リモートデスクトップ)でシンクライアント環境を作る(設定編3)
>さて、今回は接続ユーザーの設定をしていきます。
ちなみに、設定作業はサーバーに直接モニタとキーボード、
マウスをさして行いましょう。
リモートデスクトップで行ってはいけません。
テストするときのみにしましょう。
なぜかというと、
ソフトをインストールするためにはディスクを挿入しなきゃいけないし、
RDPユーザーを足していくにも直接接続して操作しなければならないので。
一度設定すれば思いのままに使えるけれど、
設定するまではモニタを接続しておきましょう。
終わったらキーボードもマウスもモニタも外して片付けてよし。
ターミナルアクセスユーザーの登録
まず、サーバーマネージャーを開き、
左カラムの構成→ローカルユーザーとグループ→ユーザーをクリック。
右クリックして新しいユーザーをクリック。
ユーザー名、パスワードを入力し、作成ボタンを押す。
パスワードの変更などは自分のシステム構成によって決める。
(システム管理者がパスワードを渡すのか、それとも使う側に決めさせるか)
新しく作られたユーザーを右クリックしてプロパティを開く。
所属するグループタブをクリックし、追加をクリック。
グループの選択ウィンドウが開くので、
詳細設定をクリック。
今すぐ検索をクリック。
Remote Desktop Users をダブルクリックし、OKをクリック。
ユーザーにRemote Desktop Users が追加されたのを確認し、OKをクリック。
追加されたら一度ログアウトし、
新しく作ったユーザでログインしよう。
これをしないとユーザー情報が作られないため、
リモートデスクトップでログインできない。
ログインしたら別の端末のリモートデスクトップ接続でログインし、
リモートでログインできるか確認しよう。
今回はここまで。
ターミナルサービス(リモートデスクトップ)でシンクライアント環境を作る(設定編2)
ターミナルサービス(リモートデスクトップ)でシンクライアント環境を作る(設定編1)
それでは、やっとインストールにこぎ着けたので、これからDVDディスクからインストール作業となります。
インストールの方法はサーバーを買ったメーカーによって違う。
自分はDELLで購入したので、DELLの場合で説明します。
続きを読むターミナルサービス(リモートデスクトップ)でシンクライアント環境を作る(準備編)
リモートデスクトップ(ターミナルサービス)がどんなものかがわかったところで、どう構築していくかを書いていきます。導入はあくまで自己責任で。
前記事
ターミナルサービス(リモートデスクトップ)でシンクライアント環境を作る(はじめに)
続きを読むターミナルサービス(リモートデスクトップ)でシンクライアント環境を作る(はじめに)
>会社のシステムをWindows2008serverのターミナルサービスと
リモートデスクトップでシンクライアント環境に切り替えて2年くらいになるんだけど、
とても使いやすいのでまとめてみた。
設定の方法を忘れないように、っていうのもあるんだけどもw