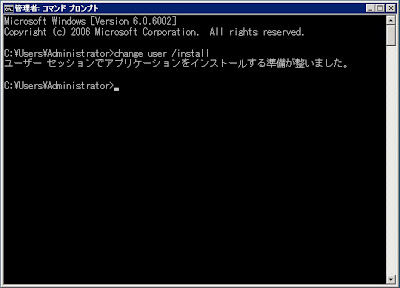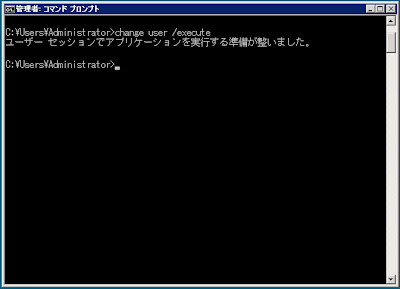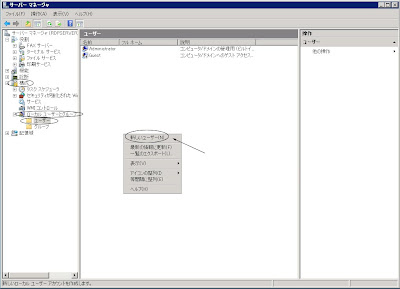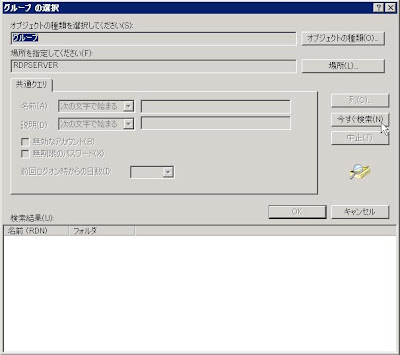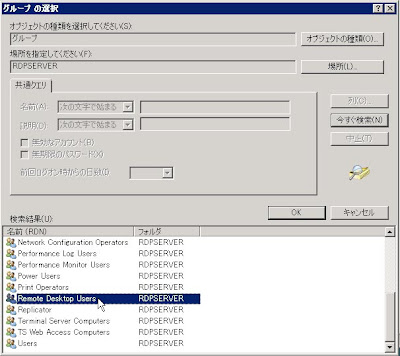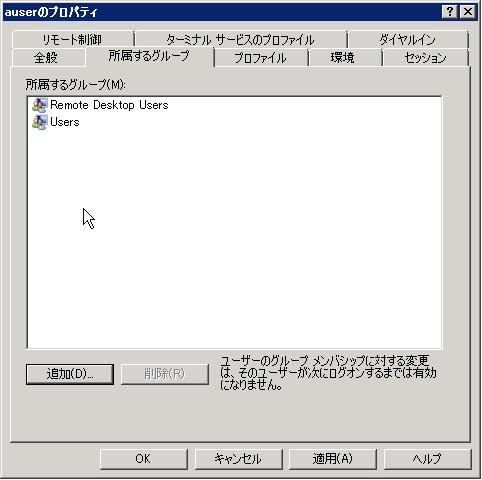>何度かにわたってターミナルサービスの素晴らしさと設定方法を説明してきたけど、クライアントサーバシステムの結晶、まさにクラウドとも言えるこのシステムはあまり流行っていない。
なぜかというと、サーバー管理をすればクライアントまで全て管理できる中央集権システムが使う側が難色を示す一因となっている。
経営者やシステム管理者としては、社員が使うPCは何に使われているか出来うる限り管理したい。
個人情報保護法の施行とともに、個人情報の流失は会社に致命傷とも言えるダメージを与えるからだ。
どれだけの情報をどれだけ流失させてしまったかを開示しなければならないし、保証もしなければならない。
情報流失における売上減と共に賠償による現金流出で倒産しかねない。
とはいえデータベースを使わない企業運営などできるわけもない。
だから、USBメモリなどの外部メモリは使わないでね!などという苦しいセキュリティをしなければならない。
が、個人のモラルに頼ったところで無駄。
この前の、パチンコしてたら置き引きにあいましたwwwwサーセンwwww
みたいに容赦なく情報流出するリスクは抱える。
だったらターミナルサービス最高やん!って話になるのだが、なかなかそううまくいくものでもない。
会社のPCというのはパンドラの箱。
社員というのはなかなか狡猾で、いろんなモノを会社のPCにぶち込んでいる。
自分のウェブメールをチェックしたり、ブログの更新やモバゲーなどのゲームをプレイしたり、ひどいところだとゲームソフトをインストールしたりしている。
それがターミナルサービスだとflashすら起動しない。
っていうか、Web自体見ることが出来ない。
それもユーザー権限で自在に変更させることが出来るので、システム管理者にとってはとんでもなく管理しやすいシステムなのだが、使う末端の人間にとっては息苦しい以外の何者でもない。
だから、何かにつけて文句をつけてくる。
建前としては、使いにくいだのレスポンスが遅いだの文句を言ってくるのだが、実際は自分の娯楽を奪われたくないのだ。
これは中小企業によくある話。
セキュリティモラルがもともと高い大企業だとあっさり導入できるシステムも、元々モラルの欠片もない中小企業に導入するとなると猛反発を浴びることになる。
なので、社長の鶴の一声で導入するのが一番やりやすいのだが、なかなか中小企業の社長でシステムの理解がある人っていうのもまたいない。
人差し指で打つとか、息子に全て任せるとか、PCギライなこと甚だしい人もいるので、ターミナルサービスなんて聞いたところで、( ゚д゚)ってなる人が多いからね。
導入まで非常に困難なため、導入があまり進んでいない一因ともなっている。
平たくいえば、清き水には魚は住まない。
なんて話なんですわ。
信じられないと思うけど、中小企業だとよくある話なんだよね。
経営者側がシステムに理解がないと、北斗の拳のような野放し状態になっていたりする。
システム管理者がいないからシステムを導入した会社に丸投げしていて、システム自体の理解がない。
数十万から数百万のシステムを導入したけども、使わないで放置されている、なんてことはよくある話。
エクセルでこなせることをわざわざ数百万出してゴミを拾う。
そんな詐欺まがいのソフト会社が跋扈しているのもまたこの国なんですな。
大変だろうけど導入すると楽なのがターミナルサービス。
だけど導入するまですごい大変なので、きちっとしたフローチャートをかけるシステム管理者を用意したほうがいいね。
今日はそんなウラ話。