CentOS6にストリーミングビデオサーバーにする設定をするのに必死こいてコミュニティを見ていたら、副産物でミュージックストリーミングサーバーが出来たでござる。
WebDAVと連動させると驚くほど便利だったのでまとめてみた。
アメリカ人ありがとうヽ(´ー`)ノw
でも俺の英語力じゃあなた達の英語読みにくいよ・・・(;´Д`)w
動画も再生できるぜ!っていうから必死こいて設定したらFlashじゃねーか!
騙された(;´Д`)w
でも、とても使える久々の大型アップロード記事です。
imotenを使うために仕方がなく契約したVPSだったのに、imotenがVPSの中にある1ソフトウェアに過ぎなくなってしまった。
感慨深い。
※この設定はさくらインターネットのVPS![]() の新プランと契約し、WebDAVの設定を終了したものとして書いてあります。
の新プランと契約し、WebDAVの設定を終了したものとして書いてあります。

※2012/05/27 追記
無料じゃありませんでした(;´Д`)
一ヶ月の試用期間後、曲の再生ができなくなります。
使い続けるには10€(約1000円くらい)以上の寄付が必要です。
くわしくはこちらの記事をご覧下さい。
Subsonicというソフトを使う
今回、AirVideoサーバーをインストールするのが死ぬほど面倒なため、他の代用品を探していたら見つけたシロモノなのだが、思いのほか便利だった。
ほぼすべての曲をストリーミング再生できるので、iTunesより便利。
よりクラウド化が進むわ。
Subsonicのインストール
JavaJDKのインストール
JavaJDKをインストールする。
[root@ ~]# yum install java-1.6.0-openjdk エンターキー
なにか聞かれてもエンターを押していればインストールは終わる。
Subsonicをダウンロード
Subsonicをダウンロードする。
[root@ ~]# wget “http://jaist.dl.sourceforge.net/project/subsonic/subsonic/4.6/subsonic-4.6.rpm” エンターキー
Subsonicがダウンロードされた。
Subsonicのインストール
Subsonicをインストールする。
[root@ ~]# rpm -ivh subsonic-4.6.rpm エンターキー
Subsonicがインストールされた。
ライブラリのインストール
曲をmp3形式にエンコードするためのライブラリ、ffmpeg flac faad2 lame vorbis-tools をインストールする。
動画をエンコードするffmpegもインストールするのだが、実はPCのブラウザからは動画も見ることができるため。
動画を入れないのであれば必要ない。
[root@ ~]# yum -y install ffmpeg flac faad2 lame vorbis-tools エンターキー
これでライブラリ群がインストールされた。
すべてをインストールすると、音楽はogg oga aac m4a flac wav wma aif aiff ape mpc shn に対応し、動画はavi mpg mpeg mp4 m4v mkv mov wmv ogv px m2ts に対応する。
とはいえ、動画をFlashにコンバートするSubsonicは、iOSで動画を見ることはできない。
ディレクトリの作成
音楽を保存するディレクトリを作成する。
[root@ ~]# mkdir /var/www/html/dav/music エンターキー
音楽保存用ディレクトリが作成された。
プレイリスト用ディレクトリを作成する。
[root@ ~]# mkdir /var/www/html/dav/playlists エンターキー
プレイリスト用ディレクトリが作成された。
パーミッションの変更
作ったディレクトリのパーミッションを変更する。
[root@ ~]# chmod 755 /var/www/html/dav/music エンターキー
[root@ ~]# chmod 755 /var/www/html/dav/playlists エンターキー
パーミッションは変更された。
所有権の変更
作ったディレクトリの所有権をApacheに変更する。
[root@ ~]# cd /var/www/html/dav/ エンターキー
ディレクトリdavへ移動した。
所有権を変更する。
[root@ ~dav]# chown apache.apache music エンターキー
[root@ ~dav]# chown apache.apache playlists エンターキー
ディレクトリの所有権がrootからApacheへ変更された。
これでVPSの設定は終了。
ブラウザでSubsonicにログインする
ブラウザでsubsonicにアクセスする。
http://ホスト名:4040
subsonicのログイン画面が出てくるので、
ユーザー名:admin
パスワード:admin
でログインする。
adminパスワードの変更
このままだと誰でもadminにログインできるので、可及的速やかにパスワードを変更する。
1 change administrator password.をクリック。

adminのパスワードを変更する。

パスワードは変更された。
フォルダ(ディレクトリ)等の設定
2 Set up media folders.をクリック。

Generalをクリックし、Playlist folderを
/var/www/html/dav/playlists
に変更。
Default languageを日本語に変更する。
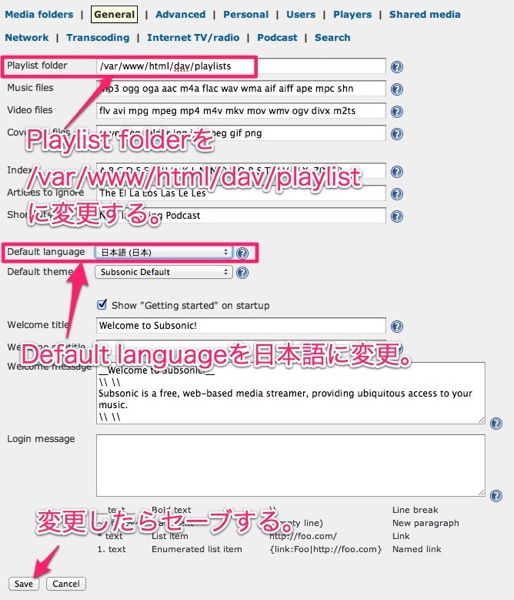
音楽フォルダをクリックし、Musicのフォルダの場所を
/var/www/html/dav/music
に変更。

フォルダの場所を変更するのは、WebDAV上のフォルダにするためだったんだよね。
こうすることで、WebDAVに接続するだけで音楽ファイルをドラッグ・アンド・ドロップのみでアップロードすることが出来る。
WebDAVに接続し、musicフォルダに音楽を入れておこう。
iPhone(iPad)での設定
Subsonicアプリ、iSubをダウンロード。
![]() iSub Music Streamer
iSub Music Streamer 
カテゴリ: ミュージック
価格: ¥450
![]() iSub Music Streamer Lite
iSub Music Streamer Lite 
カテゴリ: ミュージック
価格: ¥170
iSub Music StreamerとLiteとの差はわからん。
ユニバーサルアプリなので、iPhone・iPad両方使える。
これからの設定はiSub Music Streamerで行なっている。
Liteは知らん。
起動したら、SETUP YOUR FIRST SERVER をタップ。

Subsonic Easy Listeningをタップ。

上から順に、
http://ホスト名:4040
admin
adminパスワード
を入力し、Saveをタップ。

Quickをタップ。
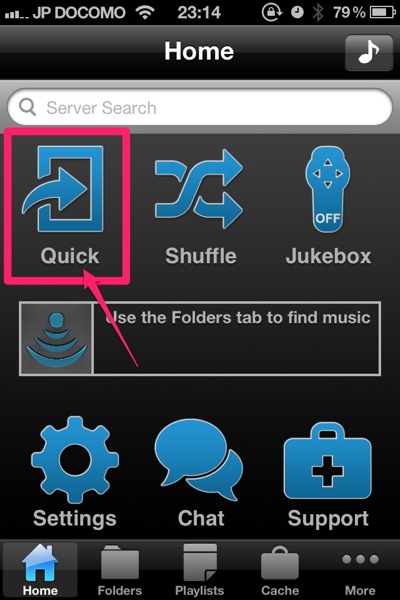
RECENTLY PLAYEDをタップ。

アルバムをタップし、曲をタップすると曲が再生される。

とんでもないシロモノを見つけてしまった・・・
ストリーミングで音楽を再生させることができるSubsonic。
ただでさえ便利なのに、WebDAVと連動させることにより曲のアップロードが尋常じゃなく楽になる。
WevDAVにあるmusicフォルダに叩きこむだけ。
一度入れてしまえばiPad・iPhoneどころか、ブラウザが動作するPCやMac等、何でも音楽を再生することができる。
しかもストリーミング再生なので、端末の容量を圧迫しない。
いつでも何処でもネットさえ繋がれば再生できるという夢の様なサーバーソフトウェア。
さくらインターネットのVPS![]() の新プランをあますことなく生かせるってもの。
の新プランをあますことなく生かせるってもの。
あ、iTunesからダウンロードで購入した曲は聞けない。
あくまでCDから吸い上げたものだけね。
スゲー便利だわ。
凄すぎて笑うw
聞こうと思えば会社のPCからでも聞けるよw
設定自体はそれほど難しくないので、サクっと設定してストリーミングミュージックライフを楽しんで下さい。
出来たらこっちも設定してみよう。







