
久々のVPS設定記事ですな。
やっぱりいじると楽しいVPS。
今回は写真の管理をクラウドで出来るGallery3をVPSにインストールしてみます。
iPhone意外にもお友達にアカウントを作って公開もできるスグレモノ。
詳しい設定サイトが一切無い地味ソフトながら、かなり便利。
でもまさ様に情報を提供していただいたお陰で何とか出来ました。
ありがとうございますヽ(´ー`)ノ
※注意
さくらインターネットのVPS![]() と契約し、下記設定を終了したものとして書いています。
と契約し、下記設定を終了したものとして書いています。
セキュリティ編全部と、WebDAVサーバーの設定は最低限終わらせておいてください。
VPSセキュリティ編
【さくら】VPSサーバーのパフォーマンスを向上させる。【DTI】
【セキュリティ】さくらVPSにファイアウォールを適用する。【iptables】
【セキュリティ】sshでのrootログインを禁止する【乗っ取り対策】
VPS機能拡張編
【Gmail】CentOS6.x(64bit)でimotenを設定して@docomo.ne.jpメールを使う【主にさくらインターネット編】
【iPhone】imotenの送信メールをSSL化する【docomoメール】
【オレオレ証明書】自作WebDAVサーバーにWindows7で接続する【Windows7】
【WebDAV】VPSをミュージックストリーミングサーバーにする【Subsonic】
【MyCloud】さくらVPSをAirVideoサーバーにする【ストリーミング】
権限をrootに変更
【セキュリティ】sshでのrootログインを禁止する【乗っ取り対策】
での設定によりsshでのrootログインを禁止したので、スーパーユーザー(root)に権限を昇格させる。[kuzunoha(ユーザー名)@ ~]$ su エンターキー
rootバスワードを入力する。
[root@ kuzunoha]#
になればrootに変更された。
カレントディレクトリに移動。
[root@ kuzunoha]# cd エンターキー
カレントディレクトリに移動し、rootでログインした時と同じ
[root@ ~]#
になる。
Apacheの設定
直接URL指定でalbumsディレクトリの内容が表示されないように、ディレクトリの不可視化をする。
ついでにApacheのバージョン表示もしないよう変更。
httpd.confの編集
httpd.confを開く。
[root@ ~]# vi /etc/httpd/conf/httpd.conf エンターキー
44行目の
ServerTokens OS
を
ServerTokens Prod
に変更。
331行目の
Options Indexes FollowSymLinks
のIndexesを削除し、
Options FollowSymLinks
にする。
338行目の AllowOverrideをNoneからAllへ変更。
AllowOverride All
554行目の
Options Indexes MultiViews FollowSymLinks
のIndexesを削除し、
Options MultiViews FollowSymLinks
に変更する。
行数がわかりにくければ、コマンドモードの状態で:set number
と入力すると、左側に行数が表示される。
変更したら:wqで保存して終了する。
PHPのインストールと編集
PHPのインストール
PHPをインストールする。
[root@ ~]# yum -y install php-devel php-mbstring php-mysql php-gd php-mcrypt php-pear エンターキー
PHPがインストールされた。
php.iniの編集
phpの設定ファイルを編集する。
[root@ ~]# vi /etc/php.ini エンターキー
229行目の
short_open_tag = off
を
short_open_tag = on
に変更する。
入力が終わったら:wqで保存して終了。
Apache(httpd)の再起動
httpd.confの変更とphpをhttpdに適用させるため、Apacheを再起動する。
[root@ ~]# /etc/rc.d/init.d/httpd restart エンターキー
これでhttpd.confの変更とPHPはhttpdに適用された。
MySQLのインストールとデータベースの作成
MySQLのインストール
[root@ ~]# yum -y install mysql-server エンターキー
[root@ ~]# mysql_install_db エンターキー
MySQLはインストールされた。
MySQLの起動
MySQLを起動する。
[root@ ~]# /etc/rc.d/init.d/mysqld start エンターキー
これでMySQLが起動した。
MySQLのパスワードを設定
MySQLを起動する。
[root@ ~]# mysqladmin -u root password 任意のパスワード エンターキー
MySQLにパスワードが設定された。
MySQLにログイン
MySQLにログインする。
[root@ ~]# mysql -u root -p エンターキー
パスワードを求められるので、先程設定したSQLパスワードを入力する。
コマンドラインが
mysql>
になり、MySQLにログイン状態になった。
データベースの作成
Gallery3で使うデータベースを作成する。
mysql> create database gallery3; エンターキー
Gallery3データベースは作成された。
mysql> quit エンターキー
でMySQLを終了する。
MySQLの自動起動設定
再起動時にMySQLが再起動するように設定する。
[root@ ~]# chkconfig mysqld on エンターキー
これで再起動時も自動起動するように設定された。
Gallery3のダウンロードと設置
Gallery3のダウンロード
Gallery3をダウンロードする。
[root@ ~]# wget “http://jaist.dl.sourceforge.net/project/gallery/gallery3/3.0.3/gallery-3.0.3.zip” エンターキー
gallery-3.0.3.zipはダウンロードされた。
unzip gallery-3.0.3.zipを展開
ダウンロードされたgallery-3.0.3.zipを展開する。
[root@ ~]# unzip gallery-3.0.3.zip エンターキー
Gallery3は展開された。
Gallery3ディレクトリの所有権を変更
Gallery3の所有権をrootからApacheへ変更する。
[root@ ~]# chown -R apache.apache gallery3 エンターキー
所有権が変更された。
Gallery3ディレクトリを移動
ブラウザでアクセスできるようにディレクトリを移動する。
[root@ ~]# mv gallery3 /var/www/html/gallery3 エンターキー
ディレクトリgallery3が/var/www/html/に移動した。
画像への直リンクを禁止(2012/07/17追記)
このままだと画像の直リンクをブラウザに入力されるとパスワードをスルーして画像にアクセスされるようになるため、直リンクを禁止する。
[root@ ~]# vim /var/www/html/gallery3/.htaccess エンターキー
一番下の行に下記を追記する。
ーーーここからーーー
<Files ~ “\.(gif|png|jpg|mov|mp4)$”> SetEnvIf Referer “^https://mydomain\.com” ShowOK SetEnvIf Referer “^$” ShowOK order deny,allow deny from all allow from env=ShowOK </Files>
ーーーここまでーーー
mydomainとcomの部分は自分のドメイン名に書き換えること。
:wqで終了。
これでVPSでの設定は終了した。
Gallery3のインストール
インストールと初期設定
インストールはブラウザ上で行う。
ブラウザで
https://VPSホスト名/gallery3
にアクセスする。
インストーラが立ち上がるので、Passwordの欄に先程決めたMySQLのパスワードを入力し、Continueをクリック。

VPSの設定がうまく行っていればSuccess!の表示とともにインストールは終了する。
Start using Galleryをクリック。
adminパスワードが表示されているが、すぐ変えるのでメモらなくていい。

Change password and email nowをクリック。

新しいユーザーネームとパスワードを入力し、Modify userをクリック。

初期設定は終了し、ギャラリーの画面になる。
日本語化
上のタブのadmin→Settings→Languagesをクリックする。

日本語化するために、日本語にチェックを付け、English(US)のチェックを消し、Update languagesをタップ。

これで日本語化が完了した。
アプリでGallery3にアクセス可にする
Gallery3をアプリでで使えるように設定する。
モジュールをクリック。
![]()
REST APIにチェックを付け、更新をクリック。

これでアプリからのアクセスが可能になった。
Gallery3の更新
画面上のUpgrade now!をクリック。
![]()
すべてアップグレードをタップ。

アップグレードが終了するので、Galleryに戻る。
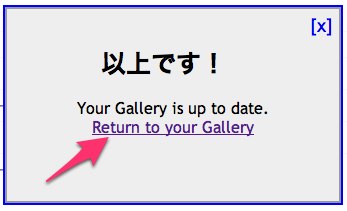
閲覧の制限
今アップロードすると、インターネットに写真を大公開してしまうので、限定公開に変更する。

の戻るをクリックして初期画面にもどり、アルバムオプションの権限を編集をクリック。

Everybodyになっている部分をすべて赤(禁止)に変更する。

これでブラウザでの設定は終了。
写真のアップロードは追加→写真の追加からできる。
iPhone(iPad)から接続する
ブラウザからでも閲覧可能だが、せっかくなのでviGalleryをインストールする。
![]() viGallery
viGallery 
カテゴリ: 写真/ビデオ
価格: ¥350
アプリを起動し、add Galleryをタップ。
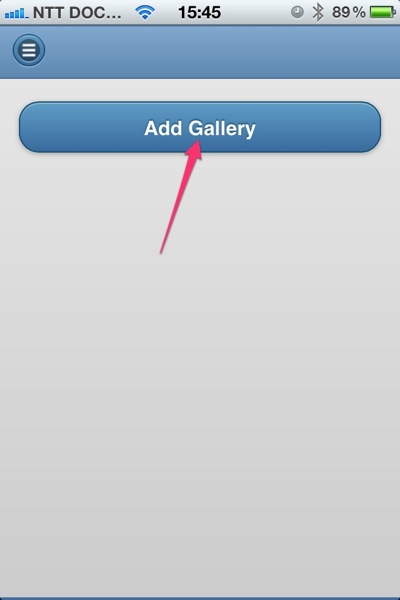
Url:に
と入力。
ユーザー名とパスワードは初期設定で決めたものを入力し、addをタップ。
Display Nameの入力は任意。
変更したかったら入力しよう。

これで設定は完了した。
画像のアップロードや閲覧が可能になる。
編集終了
25日0:05にアップロードしたものはHTTPでの通信のためセキュリティがダメダメだったが、SSLでの通信のみになるよう全て編集した。
これで実用に耐えうるものになったとおもう。
こりゃ使えるわ。
>こんばんは。
Gallery3の設定記事完成したんですね。
自分はGallery3のディレクトリにある.htaccessの設定を変更して、httpで来たリクエストをhttpsにリダイレクトしています。
73行目位に元々のmod_rewrite.cがコメントアウトされているので、元のコメントはそのままコメントで、以下のように記載しています。
<IfModule mod_rewrite.c>
RewriteEngine On
RewriteCond %{SERVER_PORT} 80
RewriteRule ^(.*)$ https://%{HTTP_HOST}%{REQUEST_URI} [R,L]
</IfModule>
viGalleryのurl設定もhttpsから書き始めれば問題ないです。(リダイレクトされるので、そのままの設定でも問題ないかもしれません。)
後、
git clone –depth 1 https://github.com/gallery/gallery3-contrib.git
で、テーマ、モジュールがダウンロード出来るので、gallery3-contrib/3.0/themesやgallery3-contrib/3.0/modulesの下にある必要なディレクトリをインストールディレクトリの下のthemesやmodulesにコピーすると、テーマやモジュールを追加出来ます。
>くずのはさん、こんばんは。
おっ!待ってましたのVPSの記事ですね!
自分のiPhoneがどんどん便利になていくのがどうしようもなく楽しいですw
あ、お酒の話題も実は待ってたりしてますよw
>このソフトはまだちょっと未完成っぽいので、
流出したくない写真はアップロードしないほうがいいです。
お酒は最近甲種焼酎の水割りばっかり飲んでいるので、
いい酒を飲んでないんですよねw
ちょっと探しますw
>あ、そっか。
WebDAVでApacheの設定をした時にSSLの設定がしてあったから、
httpsでの通信は可能だったんだ(-_-;)
忘れてました(;´Д`)w
>くずのはさん。こんにちは。
初めまして。こちらのblogに触発され、折良くさくらインターネットのVPS 2Gプランに滑り込めたので、調子に乗ってimoten,WebDav,airvideo,subsonicとトントン拍子にセットアップできました。今現在もiPhone4でsubsonicを聴きながら書き込んでいます。
その流れでGallery3もインストールしようとしているのですが、PHPのインストールの所で、yumコマンドの-y スイッチの-が全角になっている様です。
ご確認の上、修正をお願いします。
今後とも、わかりやすく有益な記事を期待しつつ、失礼します。
P.S.作業ログにEvernote便利過ぎますね。
>ぬお。ホントだ(;´Д`)
修正します。ありがとうございますヽ(´ー`)ノ
せっかく設定していただいたのですが、
この設定だと暗号化なしのHTTP通信なので、
このままだと実用性に耐えないというか危なすぎて使いものにならないので、
記事自体を大幅に修正します。
なんとかSSL化とセキュリティを向上させることができたので実用性に耐えうるものになったと思います。
修正記事は完成したのでこれから変更しますが、
今日アップする記事に修正箇所を記述しておきます。
せっかく設定してくれたのに申し訳ないです(-_-;)
>【VPSサーバー会社】さくらさくらインターネット
【VPSプラン】さくらのVPS 1G
【使っている端末OS】Mac OS X Lion 10.7.3
【参考にしている設定記事題名】【Oracle】JavaSEのダウンロード方法が変更【余計なことすんな】
こちらの記事を参考にして送受信どちらも問題ないのですが、ただ受信メールが一定期間を過ぎるとかってに消える現象があります。
送信メールの方は残っています。
もし分かれば対処法を教えてください。
よろしくお願いします。
>設定→メール/連絡先/カレンダー→Exchangeの同期するメールの期間
を制限なしに変更すればすればすべて表示されるようになります。
>ありがとうございます。
ピンバック: お名前vps:Gallery3稼働:邪魔くさい | makの枕草子(β版)
ピンバック: さくらのvpsを借りる:WordPressのインストール | makの枕草子(β版)
こんにちは。
くずのはさんの記事のおかげで超快適なiPhone Lifeを
楽しませていただいてます。本当に感謝です!
表題の件なのですが、Gallery3に3.0.4のアップデートが
きてました。インストールしてみようと思ったのですが
どうもよくわかりません。上書きしたみたいなのですが
動かなくなって、結局サーバを初期化して再構築する羽
目に…。今後のためにも是非アップデートで仕方を教え
ていただけないでしょうか?
お忙しいところ申し訳ありませんが、どうかお力添えお
願い申し上げますm(_ _”m)
すみません、自己解決できました。
スレを汚して申し訳ありませんでした。
あ、解決しましたか。
よかったですね。
お世話になります
このgallery3ですが、皆さんのはキチンと動いてますか?
私の場合、今年に入った辺りからアップロードでエラーをはき
端末もローディングエラーで画像が表示できません。
ブラウザからもログイン出来なくなってしまいました。
VPSもいじってみましたが変化なし。
何が原因なのか、サッパリ検討がつきません。
皆さんの中で同じような症状の方いませんか?
葛の葉さん、お知恵を拝借出来ればお願いします。
自分のを確認したら、問題なく使えてますね。
Verは3.0.3ですけども。
3.0.5にしたら使えなくなったんですか?
今、仕事先なねで、わかりませをが
帰宅したら確認してみます。
それより、くずのはさん、体調が悪いのに
返信頂き恐縮です。
くずのはさん 今晩は。
連絡遅くなりました。いつもお手数御架けして申し訳ありません。galleryのverは3.0.3です。
落ち着いて自分なりに整理してみると。
1 正月過ぎ頃写真を20枚くらいアップした所
どういう訳かアップに失敗した旨のエラーが
でます。しかしサーバには写真は入って居るよ うですが端末に画像は表示されません。
(以前にアップした画像は見る事が出来ます)
2 再度このページの設定をVPSでやり直した所
今度はgalleryにログインできなく、代わりに
インストール画面が出てきます。パスワード
を入れると下記のメッセージがでます。
The database you provided already has Gallery 3 tables in it. Continuing with the install would overwrite your existing install. Please either use a different database, delete the old tables, or choose a different table prefix.
直訳すると
あなたは既に提供されたデータベースは、そこにギャラリーの3つのテーブルを持っています。インストールを続行すると、既存のインストールを上書きしてしまいます。してくださいか、別のデータベースを使っている古いテーブルを削除するか、別のテーブルプレフィックスを選択します。
この意味は何?データベースが3個あって
もしかすると、既に上書きされてしまったのか な?
3 昨日、何だかんだしてたら突然ログイン出来ま したが、やはり写真のアップロードはエラー、
ログイン方法はどうだったか覚えていません
本当に馬鹿としか言いようがない。情けない
整理したつもりですが、返って分かりづらいすね
こんな感じでご理解してもらえたでしょうか?
ああ、何となくわかりました。
Gallery3はSQLデータベースに画像ファイルを登録し、ブラウザで出力する仕様になっているので、
データベースに登録されていなければサーバー上に画像があってもGallery3で見ることは出来ません。
アップロードに失敗したのはSQLデータベースへ画像データの登録が失敗したって事だと思うんですよね。
なので、本来であれば失敗した画像ファイルをVPS上で削除し、
再度アップロードすれば良かったんだと思います。
写真のアップロードがエラーになるのは、すでに保存された画像データの名前とアップロードするものの名前が重複しているからなのかもしれません。
自分はあまり使っていないので、その辺は試してみていないんですけども。
くずのは様
わかりやすい解説ありがとう御座います。頭の悪い私にも何と無くわかった様な気がします。
解決策としては、ターミナルでMQLにログインして一旦データベースを削除してからもう一度データベースを作り直す。そしてgallery3の再インストールという様な流れでしょうか?先程MQLを検索したらコマンド一覧があったので、それを見ながらやってみようかと思います。
くずのは様 今晩は。
御陰さまで100%ではありませんが、自己解決しました、上記の方法でやってみたらブラウザでのログインに成功、しかし相変わらず写真のアップはエラー吐きますね。でも端末でのローディングエラーはでなくなりました。サイズの小さいデータは(約100k以下位)は
アップできますが、それ以上は駄目みたいです。確か最大4Mまでならokなはずですが・・・・、
何かが違うのかも知れませんね。まずゆっくり調べてみます。
ありがとうございました。
多分それはGallery3の問題では無く、
PHPの設定で100k以上はアップロード出来なくなるように規制されてるんじゃないですかね。
確かにきょうじさんの言う様に、調べてみたら
php.iniの編集でサイズを変更できました。
デフォルトだと16Mですが、24Mに書き換えましたが、写真をアップして端末で写真をタップしたらgalleryが落ち画像が消えてしまいました。再度sqlをやり直して今は大丈夫みたいです。何か不安定なソフトですね。
現在、二人の中学生になった子供の小さい頃の写真をアップして妻と楽しく見ております。
色々アドバイス頂きありがとうございます。
早く体調を直して、元気になって下さい
まだ発展途上というか、日本ではあまり使ってる人も少ないですからね。
3.0.5でもだめですかね?
もっといいソフトがあればいいんですが。
はじめまして。ひろしと申します。
いつも色々参考にさせていただいてiPhone、iPad、さくらサーバーを有意義に利用させてもらっています。ありがとうございます。
今回投稿したのは、今度写真をDavにぶっ込んで利用しようと思ったのですが、viGalleryがすでにstoreから消えてしまってまして・・・
なにか良いアプリはありませんかね?自力で探してみたんですけど、これだ!!ってのが見つからなくて・・・
参考までにご存じでしたらご教授おねがいします。
Gallery3とは関係ないですか、これなんてどうですかね?
くずのは様
さっそくのお返事ありがとうございます。
とりあえずサーバーに写真はバンバンアップしているんですが、iPhoneで快適に閲覧出来る方法はないかなーって思っていました。
まだ解決はしてませんが、自分なりにも頑張って探してみます!
また何かいいアプリあったら教えてくださいな。
いつも記事楽しみにしてます!!
キョウジさん
いつも、大変有意義なブログありがとうございます。
imotenはじめVPSの使い方ためになることばかりです。
ありがとうございます。
さて、このgallery3で日本語化をするときに、
“@todo TRANSLATIONS_FETCH_REQUEST_FAILED HTTP/1.0 301 Moved Permanently”
というエラーが出て途中で止まってしまい英語表示のままになってしまいました。
ぐぐってみると以下のサイトで解決方法が書いてあります。
http://galleryproject.org/node/110770
拙い英語力で心配でしたが
modules/gallery/helpers/l10n_client.phpの24行目の
gallery.menalto.comをgalleryproject.orgに書き換えておくとうまく行きました。
参考までにご連絡しておきます。
それでは今後ともブログ楽しみにしております。
おお、ありがとうございます。
バージョンアップでいろいろ変わってるみたいですね。