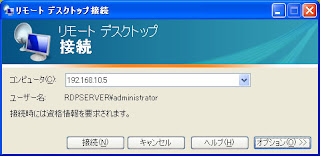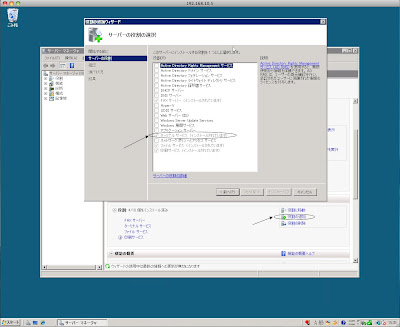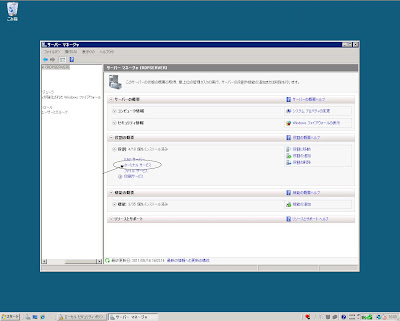さて、ここまで設定してやっと真打ちのターミナルサービスのインストールにこぎ着けた。
長かったね。
でもまだまだあるよ!w
ユーザーCALとデバイスCAL
で、ユーザー数ごとのCAL、RDSCALが必要だと前書いたけども、実は2人分はWindowsServerに含まれてる。
これはリモートデスクトップを使用してサーバーをリモートから管理する用の枠。なので、2人しか使わないわって人はべつにCALを買う必要がない。
それ以上必要な人も、5人分買えば7人アクセスできるって訳。
ユーザー数か端末数かでCALの種類が違うけど、その組織にあった物を買おう。
1.ユーザー数で買う(ユーザーCAL)
登録したユーザー数分、CALを買う。これはどれだけターミナルサービスのサーバーに接続するPCがあっても、サーバーに登録されたアカウントさえあればログインできる。
2.端末数で買う。(デバイスCAL)
端末の分だけCALを買う。これはどれだけユーザー数があっても、登録された端末でログインすれば、どのユーザーでもログインできる。
どちらかを選ぶ。端末数は多いけど、ログインするユーザーは少ないのであれば1。逆なら2を選択すればいい。
リモートデスクトップの接続テスト
2枠分の無料枠があるので、まずそれでリモートデスクトップ接続が出来るかどうかをテストしてみよう。
サーバーマネージャーからリモートデスクトップの構成をクリック。
システムのプロパティが立ち上がるので、リモートデスクトップを実行しているユーザーからの接続を許可する(セキュリティのレベルは低くなります)にチェック。
ネットワークレベル認証で〜の方はインターネットを介して接続するときにセキュリティレベルを引き上げるものなので、LANだけで使う今回は無視。
設定が異常に面倒だし。
真ん中でいい。
ユーザーの選択はadministratorは無条件で使えるので、設定は必要ない。
同じLAN内にあるWindows機を用意しよう。
MACでもいいが、ソフトをダウンロードしなければならないのでそれは後述する。
WindowsXP以降にはリモートデスクトップ接続というソフトが標準でインストールされている。
スタート→アクセサリの中にある。
これを起動。
アドレス記入欄にIPアドレスを入力。
今回の場合は192.168.10.5パスワードを入力。
無事ログインできたはずだ。
さっきまで操作していた画面と全く同じまま出力される。
もしログイン出来なかった場合はpingを飛ばしてみるなり、ファイアウォールを一旦全部切ってみるなりして試してみよう。
さて、無事接続できたら本格的にターミナルサービスをインストールしよう。
WindowsServer2008はとてもよくできていて、OSをインストールしても、サーバー機能は一切インストールされていない。
自分で必要な機能をサーバーマネージャーからインストールするように出来ている。
だから、あるサーバー機能でセキュリティホールがあったとしても、そのサーバー機能をインストールしていなければ攻撃されることはない、というわけ。
設計思想が変わりましたな。WindowsServerも。ターミナルサービスのインストール
それでは実際ターミナルサービスをインストールしてみよう。
サーバーマネージャーで、役割の追加をクリックする。
ターミナルサービスにチェックをつけ、インストール。このスクリーンショットではすでにインストール済みのため、灰色になっている。
役割の概要にターミナルサービスが追加された。これをクリック。
詳細ツールのライセンスマネージャをクリック。
サーバー名で右クリックしてメニューを開き、ライセンスのインストールを選択。
ウィザードが立ち上がるので、購入したRDS-CALコードを入力すると、購入した人数またはデバイス分のターミナルサービスが使えるようになる。
コードを入力しなくても1ヶ月は無料で使えるので、テストしてみてもいい。
今回はここまで。続きは次回。