
StartSSLのSSL証明書を自分のブログを見ながら再取得したら、やたら間違っていたので書き直し。
書いた当時は何も理解してなかったんだな。
恥ずかしい。
この記事の前にしておく設定は下記の通り。
セキュリティ対策 | naonotes.com(ナオノーツ)
【VPSに】ドメインを取ろう【割り当て】 | naonotes.com(ナオノーツ)
【Outlook.com】独自ドメインメールを無料で運用する | naonotes.com(ナオノーツ)
StartSSLにアクセス
まず、無料でSSL証明書を発行してくれるありがたいサイト、StartSSLにアクセスし、StartSSL Freeをクリックする。
Certificate Control Panel.をクリック。
Sign-upをクリック。
個人情報の入力
個人情報を入力。
すべてローマ字で入力すること。
First, Last Name:名前 苗字
Complete Home Address(Street, House, Number):市町村や区、町村、番地の順
Zip, Locality/Place:郵便番号
Country:国
State/Region **:都道府県
Phone:電話番号
書き方が外国仕様。
例)0123−45−6789だと、+81−123−45−6789になる。
Email *:適当なメールアドレス。自分のメールサーバーでなくて良い。
すると登録したメールにStartSSLからコードが書いたメールが届くので、それを貼り付ける。
貼りつけたらcontinue。
StartSSLとメールでやり取り
6時間以内にメールするよ!みたいなメッセージが出てくるので、しばらく待つとメールが届く。
This electronic mail message was created by StartCom’s Administration Personnel
Thank you for registering with StartSSL! It seems that you provided us the address details of an organization. However our terms and conditions require from our subscribers to disclose the correct and complete address of residence. Please reply to this message and send us your personal details including correct phone number!
Webサイトで入力した情報が本当にメールアドレスの持ち主なのかの確認。
なので、個人情報を入力した時に入力したすべての情報を入力して返信する。
文章は多少違うのが届くかもしれないが、内容は同じ。
不安ならGoogle翻訳でも使ってくれればわかると思う。
自分の場合は、Hallo, XXX XXXX.(担当者)
My address is
katsushikaku kameari 1-1-1
125,0061
japan
tokyo
+81-3-1234-5678
Regards,
Kyoji Kuzunoha
すると、ブログ主の場合は、
Hello,
Is this your home address?!
と疑いのメールが届いたので、
Hello,Yes.It’s my home address.
と返したら信じてくれた。
すると、
Your request for an account at StartSSL™ (www.startssl.com) has been approved and is available during the next 24 hours at the following location:
https://www.startssl.com/?app=12&action=release&id=400399&auth=xxxxxxx
The verification code in order to continue the process is xxxxxxxx
Thank you!
とメールが届くので、長いURLをクリックする。
StartSSLへのログイン用SSL証明書の作成
StartSSLにログインするための証明書を作る。
この時に作成した証明書がインストールされているマシンでしかStartSSLにログイン出来ないので気をつける事!
暗号化セキュリティレベルはデフォルトの高でよい。
気になるなら最高にしたらいいと思う。
ブログ主は高で設定しているので、変えて繋がらない!とか言われても知りません。
installをクリックすると、そのマシンにログイン用SSL証明書がインストールされる。
Finichをクリックして終了。
Validations Wizardでの設定
今度はAuthenticateをクリック。
Validations Wizardをクリック。
Domain Name Validationを選択してcontinueをクリック。
取得したドメイン名を入力。
mydomainメールアドレスが4択で現れる。
決められた4種類のものになっているのでOutlook.comで作っておく。
まぁ、hostmasterが無難だろう。
【Outlook.com】独自ドメインメールを無料で運用する | naonotes.com(ナオノーツ)
すると、hostmaster@〜に下記のようなメールが届く。
This mail is intended for the person who requested verification of domain control at StartSSL™ (http://www.startssl.com).
Your verification code is XXXXXXXXXXX
Copy and paste this code now into the form at your open browser window.
Thank you!
アクティベーションコードが書いてあるので、貼り付けてcontinueをクリックすると、ドメインが認証されるのでFinishをクリック。
Certificates Wizardで秘密鍵を作成
秘密鍵を作成する。
Certificates Wizardをクリックし、Certificate Target:をWeb Server SSL/TLS CertificateにしてContinueをクリック。
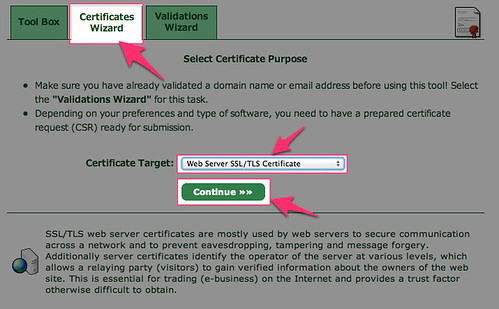
Key Password:とConfirm Password:に11文字以上32文字以下のパスワードを入れ、Continueをクリック。
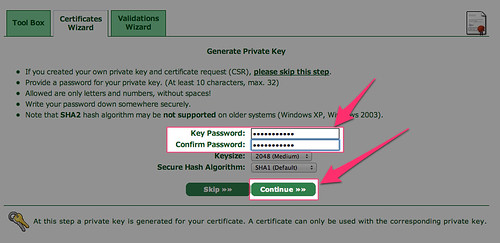
ここで秘密鍵が作成されるので、テキストボックス内の
—–BEGIN RSA PRIVATE KEY—–
Proc-Type: 4,ENCRYPTED
DEK-Info: AES-256-CBC,
〜
—–END RSA PRIVATE KEY—–
までの文字列を必ずメモ帳や何かにコピペして保管すること。
この文字列が秘密鍵になるので非常に重要。
ブログ主は1Passwordのセキュアメモに保管してある。
 1Password
1Password 
カテゴリ: 仕事効率化
価格: ¥4,300
保管したらContinueをクリック。
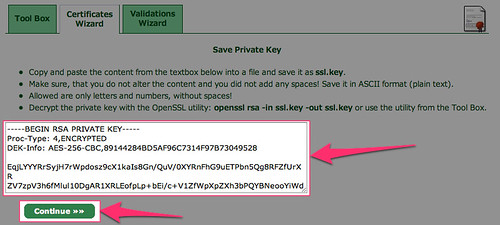
Domain:はSSL証明書を発行したいドメイン名にし、Continueをクリック。
サブドメインの入力。
なんでも良い。
ブログ主はwwwを指定した。
StartSSLはmydomain.comの他に、xxx.mydomain.comのxxxの部分(サブドメイン)までSSL化してくれる。
サブドメインまでSSL化する証明書を発行しますという文章が出てくるのでcontinueをクリック。
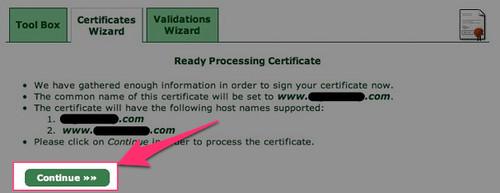
すると、3時間以内に担当者がメールしますという文章が出てくるので、メールが来るまでしばらく待つ。
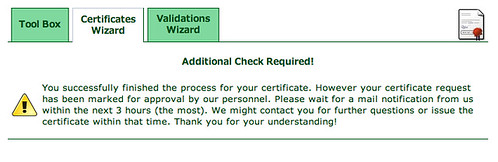
ToolBoxでの設定
しばし待つと下記のようなメールが届く。
This mail concerns the digital certificate you requested from the StartCom Certification Authority (http://www.startssl.com). Your certificate with serial number 1111111 has been signed and is available at the Control Panel:
https://www.startssl.com/?app=12
Please login to your account and select from the Tool Box tab the section Retrieve Certificate. The pending certificate is marked with a green colored label.
Thank you!
届いたらツールボックスを開く。
Retrieve Certificateをクリック。
www.マイドメイン(Server – Class 1 – 〜)
を選択してcontinue
ここに書いてあるコードが公開鍵になる。
これをすべてコピーし、メモ帳に貼り付けておく。
これは公開鍵なので同じ事をすれば何度でも見ることが出来る。
VPSにログイン
まず、VPSにログインし、スーパーユーザー(root)になる。
[root@ ~]# su エンターキー
パスワードを入力してrootに。
中間証明書とルート証明書をダウンロード
SSL証明書があるディレクトリへ移動。
[root@ ~]# cd /etc/pki/tls/certs/ エンターキー
ディレクトリcertsへ移動した。
中間証明書とルート証明書をダウンロードする。
[root@ certs~]# wget https://www.startssl.com/certs/ca.pem エンターキー
[root@ certs~]# wget https://www.startssl.com/certs/sub.class1.server.ca.pem エンターキー
ルート証明書ca.pem、中間証明書sub.class1.server.ca.pemがダウンロードされた。
SSL秘密鍵を作成
秘密鍵を作成する。
[root@ certs~]# vim startssl.key エンターキー
テキスト入力画面が開くので、iキーを押して入力モードに変更後、作成した秘密鍵
—–BEGIN RSA PRIVATE KEY—–
Proc-Type: 4,ENCRYPTED
DEK-Info: AES-256-CBC,
〜
—–END RSA PRIVATE KEY—–
をコピペする。
文字の欠けがないか確認したら:wqで保存し終了。
公開鍵の作成
公開鍵を作成する。
[root@ certs~]# vim startssl.crt エンターキー
同じように入力モードに変更後、公開鍵
—–BEGIN CERTIFICATE—–
〜
—–END CERTIFICATE—–
をコピペする。
文字の欠けがないか確認したら:wqで保存し終了。
アクセス権の変更
証明書のアクセス権を変更する。
[root@ certs~]# chmod 400 startssl.key エンターキー
[root@ certs~]# chmod 400 startssl.crt エンターキー
[root@ certs~]# chmod 400 ca.pem エンターキー
[root@ certs~]# chmod 400 sub.class1.server.ca.pem エンターキー
証明書用にアクセス権が変更された。
Apacheのssl.confの書き換え
最後にApacheにSSL証明書を認識させる。
[root@ ~]# vim /etc/httpd/conf.d/ssl.conf エンターキー
105行目
SSLCertificateFile /etc/pki/tls/certs/server.pem
を
SSLCertificateFile /etc/pki/tls/certs/startssl.crt
に書き換え。
112行目
SSLCertificateKeyFile /etc/pki/tls/certs/server.keyを
SSLCertificateKeyFile /etc/pki/tls/certs/startssl.key
に書き換え。
121行目
#SSLCertificateChainFile /etc/pki/tls/certs/server-chain.crtの#を消して有効化し、
SSLCertificateKeyFile /etc/pki/tls/certs/server.keyを
SSLCertificateChainFile /etc/pki/tls/certs/sub.class1.server.ca.pem
に書き換え。
127行目
#SSLCACertificateFile /etc/pki/tls/certs/ca-bundle.crt#を消して有効化し、
SSLCACertificateFile /etc/pki/tls/certs/ca-bundle.crtを
SSLCACertificateFile /etc/pki/tls/certs/ca.pem
に書き換え。
:wqで終了。
変更を反映させるため、Apacheを再起動する。
[root@ ~]# service httpd restart エンターキー
この時SSL秘密鍵のパスワードを書きのように求められる。
Some of your private key files are encrypted for security reasons.
In order to read them you have to provide the pass phrases.
Server athrunsoft.com:443 (RSA)
Enter pass phrase:_←パスワードを入力
OK: Pass Phrase Dialog successful.
きちんと起動すれば認証済み証明書のインストールは完了。
アクセスしてみよう
ブラウザで証明書を確認すれば、きちんと正規のSSL証明書が適用されているはず。
今回はhostmasterのメールアドレスをOutlook.comで取得したため、非常にスムーズに設定できた。
StartSSLとのやりとりもうまくいけば1日で終わるので、流してしまった人も是非試してみてください。



いつも有益な記事をありがとうございます。
おかげさまでsimFreeのIPhone4Sを快適に使わせていただいています。
今回の記事のおかげで無料のSSL証明書を習得できました、本当にありがとうございます。
ただ証明書を適用したところWebDAVに適用したところいかのエラーが出てApacheが起動できなくなってしまいました。
httpd を停止中: [失敗]
httpd を起動中: (98)Address already in use: make_sock: could not bind to address [::]:80
(98)Address already in use: make_sock: could not bind to address 0.0.0.0:80
no listening sockets available, shutting down
Unable to open logs
[失敗]
Killでポートを停止しても深夜にさくらVPSを自動で再起動するとやはり同じエラーで止まってしまいます。
お手数ですが、解決の糸口をご教授いただければ幸いです。
httpsは443のポートなのに80を指定してるとかじゃないですかね。
エラーメッセージだけだとそれくらいしかわからないです。
私も同じ状況になりました。
下記サイトに解決策が掲載されていましたので共有します。
ttp://d.hatena.ne.jp/geek_it/20090824/1251131134
ただ再起動するたびに
Server www2288uj.sakura.ne.jp:443 (RSA)
Enter pass phrase:
となって秘密鍵のパスワードを入れてあげないと起動しません。
自分で再起動するときは問題ないですが、勝手に落ちたときは困っちゃいますよね。
パスワードも自動入力する方法ってないのでしょうか?
おわかりになりましたらご教授ください。
すみません、アドレスそのまま載せちゃったので修正お願いします。
お手数かけて申し訳ありません
openssl rsa -in xxxxxxx.key -out xxxxxxx.key
で解除出来ますよ。
お返事遅くなりました。
申し訳ありません。
早速やってみます。
いつもご丁寧な回答ありがとうございます。
すばらしい記事です。とても参考になりました。ありがとうございます。
お役に立てて何よりです。