
さ、今回はVPSにWordPressをインストールしていき・・・たいところだけど、MySQLとPHPでかなり長くなったのでWordPressは次回。
今回はMySQLとPHPをサクサクインストールしていきましょい。
ブログ主はVPSをブログ用と個人用に2つ借りていて、個人専用の方にApache+Wordpressをインストールして、テスト環境を作ってます。
適当にいじくってこのブログが閲覧不可になると怖すぎるので、テスト環境がないとやってられないですw
なので動作確認済みなのでさくさくやっちゃってください。
※注意
本記事はさくらインターネットのVPS![]() で下記設定を終了したものとして書いています。
で下記設定を終了したものとして書いています。
【さくら】VPSサーバーのパフォーマンスを向上させる。【DTI】
【セキュリティ】さくらVPSにファイアウォールを適用する。【iptables】
【セキュリティ】sshでのrootログインを禁止する【乗っ取り対策】
【オレオレ証明書】自作WebDAVサーバーにWindows7で接続する【Windows7】
権限をrootに変更
【セキュリティ】sshでのrootログインを禁止する【乗っ取り対策】
での設定によりsshでのrootログインを禁止したので、スーパーユーザー(root)に権限を昇格させる。[kuzunoha(ユーザー名)@ ~]$ su エンターキー
rootバスワードを入力する。
[root@ kuzunoha]#
になればrootに変更された。
カレントディレクトリに移動。
[root@ kuzunoha]# cd エンターキー
カレントディレクトリに移動し、rootでログインした時と同じ
[root@ ~]#
になる。
MySQLとPHPをインストールする
WordPressに必要なソフトをインストールしていく。
[root@ ~]# yum install -y mysql-server php php-devel php-mbstring php-mysql php-pdo php-mcrypt php-pear php-xml php-gd pcre-devel エンターキー
これでMySQLとPHPは全てインストールされた。
MySQLの設定
my.cnfに設定を書き込む。
[root@ ~]# vim /etc/my.cnf エンターキー
開いたら一番下に下記をコピーアンドペーストする。
[client] default-character-set = utf8 [mysqld] skip-character-set-client-handshake character-set-server = utf8 collation-server = utf8_general_ci [mysqldump] default-character-set = utf8 [mysql] default-character-set = utf8
書き込んだら:wqで終了。
MySQLの自動起動設定と起動
サーバーが再起動しても起動するように自動起動設定をする。
[root@ ~]# chkconfig mysqld on エンターキー
MySQLが自動起動するように設定された。
MySQLの起動。
[root@ ~]# service mysqld start エンターキー
OKが出れば無事起動した。
MySQLの初期化
MySQLの初期設定を行う。
この設定以前にMySQLをインストールしている人は必要ないので飛ばすこと。
元々あるデータベースを消してしまうので注意。
[root@ ~]# /usr/bin/mysql_secure_installation エンターキー
Enter current password for root (enter for none): エンターキー
Set root password? [Y/n] Y エンターキー
New password: パスワード エンターキー
Re-enter new password: パスワード確認入力 エンターキー
Remove anonymous users? [Y/n] Y エンターキー
Disallow root login remotely? [Y/n] Y エンターキー
Remove test database and access to it? [Y/n] Y エンターキー
Reload privilege tables now? [Y/n] Y エンターキー
初期化終了。
パスワードは任意のをパスワード入力する。
元々あるデータベースを消したくない場合は、Remove test database and access to it? [Y/n] にnを返す。
MySQLのデータベースとユーザー作成
[root@ ~]# mysql -u root -p エンターキー
Enter password: パスワード
さっき入力したパスワードでログインする。
データベースを作成するが、今回のデータベース名はwordpress_dbとする。
mysql> create database wordpress_db; エンターキー
データベースが作成された。
ログインユーザーを作成する。
ユーザー名はwordpressで、パスワードは任意のものを入力。
mysql> grant all privileges on wordpress_db.* to wordpress@localhost identified by ‘パスワード’; エンターキー
ユーザーが作成された。
mysql> exit エンターキー
でMySQLからログアウトしてMySQLの設定は終了。
PHPの設定
そのままでも使えるのだが、若干チューニングを行う。
[root@ ~]# vim /etc/php.ini エンターキー
行数は違うかもしれないが、大体その付近にある。
行数の表示はコマンドモードの状態でset numberと入力すれば左側に行数が出る。
432行目、expose_phpをOnからOffへ変更。
expose_php = Off
729行目、post_max_sizeを10Gに変更。post_max_size = 10000M
773行目、;default_charsetの;を消し、iso-8859-1からUTF-8に変更。
default_charset = “UTF-8“
878行目、upload_max_filesizeを2Mから10Gに拡大。
upload_max_filesize = 10000M
946行目、;date.timezoneの;を消し、Asia/Tokyoを追加。
date.timezone = Asia/Tokyo
1542行目、;mbstring.languageの;を消して有効化。
mbstring.language = Japanese
1548行目、;mbstring.internal_encodingの;を消し、EUC-JPをUTF-8に変更。
mbstring.internal_encoding = UTF-8
1570行目、;mbstring.detect_orderの;を消して有効化。
mbstring.detect_order = auto
:wqで終了し、PHPの設定は終了。
Apache(httpd)の設定と再起動
ApacheでPHPを読み込むように設定を変更する。
[root@ ~]# vim /etc/httpd/conf/httpd.conf エンターキー
338行目のAllowOverrideをnoneからAllへ変更。
AllowOverride All
402行目のDirectoryIndexにindex.phpを追加。
DirectoryIndex index.html index.html.var index.php
:wqで保存して終了。
PHPを読み込めるようにするため、Apacheを再起動する。
[root@ ~]# service httpd restart エンターキー
これでApacheの設定は終了。
iptablesの設定と再起動
ポート80を開放し、httpで閲覧可能にする。
[root@ ~]# vi /etc/sysconfig/iptables エンターキー
# https〜の下にでも下記を付け足す。
-A FIREWALL -m state –state NEW -m tcp -p tcp –dport 80 -j ACCEPT
:wqで終了。
設定を反映させるためにiptablesを再起動。
[root@ ~]# service iptables restart エンターキー
これでMySQL、PHPの設定は終了した。
PHPの動作テスト
ちゃんとPHPが動いているか確認してみよう。
Apacheのルートディレクトリに移動。
[root@ ~]# cd /var/www/html エンターキー
移動したら、index.htmlを消す。
[root@ html]# rm -rf index.html エンターキー
index.htmlは削除された。
index.phpを作成する。
[root@ html]# touch index.php エンターキー
[root@ html]# echo “<?php phpinfo(); ?>” >> index.php エンターキー
index.phpは作成された。
確認してみよう
ブラウザでアクセスし、phpを読み込むか確認してみる。
http://マイドメイン/
にアクセスし、下記画面が出てくれば無事成功。
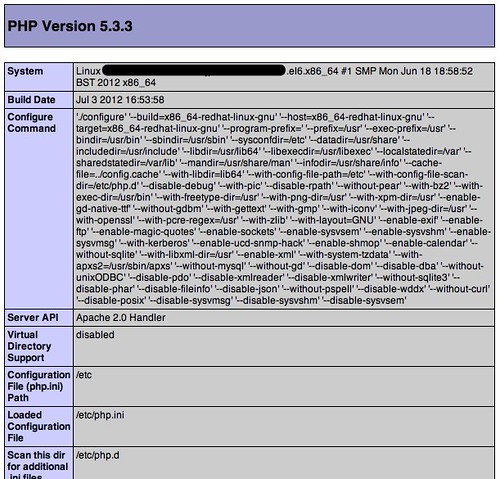
さ、これでWordPressをインストールする準備は出来た。
明日はWordPressのインストールです。
本記事と全然関係なくすみません。
先日gmailでブラウザー経由で送信した際、送信できない件を書かせて頂いたものです
sender.forceplaintextをfalseにしていたのですが#を付けたことで解決しました。
現時点ではあまり意味ないかもしれませんが、掲載させて頂きます
よろしくお願いします
おっと、返信し忘れてた。
すいません(;´Д`)
Mail.appを使用しても特に問題なければそれでいいかもしれませんね。