imotenのプッシュをyahoo.co.jpを使って設定記事を書いていたけど、たちこマさん様の情報により完璧にGmail+Exchangeオンリーで送受信が可能なことが確認できたので、その設定方を書いていきます。
たちこマ様ありがとうございますヽ(´ー`)ノ
これでプッシュが安定すればいいんですが。
Yahoo.co.jpでの記事をGmail用に書き換えています。
設定自体はそれほど難しくないけど、yahooより大変なので心してねw
準備編で書いたものをしっかり用意しておこう。
32bit版CentOS5 Yahoo編(DTIのVPS![]() 用)
用)
64bit版CentOS6 Yahoo編(さくらインターネットのVPS用)
64bit版CentOS6 Gmail編(さくらインターネットのVPS用)
※2012/3/30追記
バグ無しGmail版が公開されています。
【Gmail】CentOS5.x(32bit)でimotenを設定して@docomo.ne.jpメールを使う【主にDTI編】
【Gmail】CentOS6.x(64bit)でimotenを設定して@docomo.ne.jpメールを使う【主にさくらインターネット編】
安定しているので、よほどGmailが嫌いではない限りこちらをお勧めします。
質問コメントに対するガイドラインを作成しました。
質問コメントを書き込む前に必ず目を通して下さい。
iモード対応端末でiモードとiモード.netを設定する
iモードのメールアドレス設定や、iモード.netの初期設定はiモード対応端末じゃないと設定できない。
iモードを初めて設定する場合や、iモード.netを初めて使う場合はかならず使うことになる。
初めてiモードを使用するのなら、SIMをiモード対応端末に挿し、iモードの設定でアドレスを自分の気に入ったものに変更する。
設定の仕方は各端末で違うので、マニュアルでも見ながら設定しよう。
SIMがMicroSIMなら、MicroSIM→SIMカード変換アダプタを使ってガラケーに挿そう。
iモード.netの設定
初めてiモード.netを使う時に、ワンタイムパスワードを入力する必要があるのだが、そのパスワードは携帯アドレスでしか受け取れない。
なので、iモード専用端末で受信する必要がある。
![]()
ワンタイムパスワードを入力し、iモード.netの受信トレイ画面になったらiモード.netの設定は終了。
終わったらSIMを抜き取り、iPhoneに戻す。
サーバーの設定
さて、一番の難関、サーバーの設定です。
まず、レンタルサーバーを借りる。
この記事はDTIのVPS![]() (32bit版CentOS5)を借りているものとみなし、話を進めていきます。
(32bit版CentOS5)を借りているものとみなし、話を進めていきます。
490円のコースでOK。
リモート接続ツールからVPSにroot権限でログインする
はい。
コマンド入力なんてしたことのない人が多いだろうから、かなりの難関だとおもうだろうけど、やってみると簡単。
DTIのサーバーでWindowsならここを見て頑張りましょう。
さくらの場合はブラウザ上のコントロールパネルからログインすることもできるが、あえてターミナルを使ってログインする。
なぜなら、コマンドやコードをコピー・アンド・ペーストができるから。
これが出来るかできないかで難易度が恐ろしく違う。
やり方はこっちの記事にまとめてあるので、そこを参照してください。
これからの設定は、コピー&ペーストが出来るリモート接続ツールですることを強くお勧めします。
JavaSEのダウンロードとインストール
GUIなら簡単なダウンロードとインストールも、コマンドラインだと一気に敷居が高くなりますw
でも簡単なので、そのまま入力してエンターを押していれば終わるから大丈夫。
ターミナルには青字だけ入力(コピペ)してエンターキーを押してね。
[root@ ~]# は打たなくてOK。
※2012/3/30追記
Oracleの利用規約が変わり、Wgetコマンドでのダウンロードが不可になりました。
こちらの記事にてダウンロードとインストール方法を書いたので、それを見ながらインストールして下さい。
インストールが終わったら次へ進む。
imotenインストール作業用ディレクトリ(フォルダ)の作成
これからimotenのダウンロードとインストール作業に入るわけだけど、その前に作業用のディレクトリ(フォルダ)を作る。
[root@ ~]# mkdir /usr/local/imoten エンターキー
これでディレクトリ(フォルダ)”imoten”が/usr/local/の下に作られた。
imotenのダウンロード
imotenを作業用ディレクトリ(フォルダ)imotenにダウンロードする。
それをダウンロードする前に、まずディレクトリimotenに移動する。
[root@ ~]# cd /usr/local/imoten エンターキー
これでさっき作ったimotenディレクトリ(フォルダ)に移動したので、そこにimoten1.1.37をダウンロードする。
[root@ ~]# http://imoten.googlecode.com/files/imoten-1.1.37-2.zip” エンターキー
これでimoten-1.1.37.zipが/usr/local/imotenにダウンロードされた。
圧縮されているimoten-1.1.37.zipを展開
ダウンロードしたimoten-1.1.37.zipを展開する。
[root@ ~]# unzip -d /usr/local/imoten imoten-1.1.37-2.zip エンターキー
これで/usr/local/imoten上にimoten-1.1.37.zipが展開され、設定できるようになった。
パーミッション(アクセス権)の設定
展開したimoten1.1.37のディレクトリ(フォルダ)やファイルのパーミッションの設定を変更する。
[root@ ~]# chmod 755 /usr/local/imoten/bin/imoten エンターキー
[root@ ~]# chmod 755 /usr/local/imoten/bin/wrapper* エンターキー
これで読み書き実行可能になった。
imoten.ini(設定ファイル)の内容を編集
ここがサーバー設定の中でも難所。
Viエディタの使い勝手に癖があるので、初めて操作するときには戸惑うかもしれないが、いじっているうちに慣れるのでがんばろう。
まず、元々あるimoten.iniを消す。
[root@ ~]# rm -f /usr/local/imoten/imoten.ini エンターキー
これで元々あったimoten.iniは削除された。
新規にimoten.iniを作成する。
[root@ ~]# vi /usr/local/imoten/imoten.ini エンターキー
※多分ディレクトリ移動はしてないはずなので、vi imoten.iniだけでも開くと思うが、念のために全部パスの指定をしている。
Viエディタは編集モードとコマンドモードにわかれていて、コマンドモードでキー入力をしても、何も入力されない。
キーボードのiボタンを押すと下に
— INSERT —
という文字が出て、初めてキーボードでの文字入力が出来るようになる。
なかなか癖があってなれるまで面倒だが、頑張って編集しよう。
使い方(コマンドモード)
エンターキー:カーソルを一つ下の行の先頭に移動
k:カーソルを一つ上の行に移動
j:カーソルを一つ下の行に移動
l:カーソルを一つ右に移動
h:カーソルを一つ右に移動
x:カーソル上の文字を削除
dd:カーソルがある行を削除
u:直前の動作を取り消し
i:編集モードに移行
:w:編集を保存
:wq:編集を保存してviエディタを終了
:q:保存せず終了
:q!:編集を保存せず終了
編集モード
編集モードではキーボードの文字入力を受け付ける。
画面下に
— INSERT —
と表示される。
ESCキー:編集モードの終了コマンドモードに戻る
矢印キー:これも編集モードが終了し、コマンドモードに戻る
とりあえずこんな感じ。
それではimoten.iniを編集していくが、青文字の部分には自分で取得したYahooIDやパスワードを入力する必要があるので、あらかじめ用意しておこう。
Yahooメールアドレスは、YahooID@yahoo.co.jpであるものと仮定している(YahooIDを取得した状態のまま)。
—ここから—
docomo.id=iモード.netのID
docomo.passwd=iモード.netのパスワード
smtp.server=smtp.gmail.com
smtp.port=587
smtp.connecttimeout=10
smtp.timeout=30
smtp.tls=true
smtp.ssl=true
smtp.from=Googleアカウント名@gmail.com
smtp.auth.user=Googleアカウント名
smtp.auth.passwd=Googleアカウントパスワード
forward.to=Googleアカウント名@gmail.com
forward.rewriteaddress=false
forward.headertobody=false
forward.subject.charconvfile=../conv/genDocomo2sb.csv
mail.encode=UTF-8
mail.contenttransferencoding=7bit
mail.fontfamily=Hiragino Kaku Gothic ProN
mail.emojiverticalalign=text-bottom
mail.emojisize=15px
mail.emojiverticalalignhtml=baseline
mail.emojisizehtml=14px
emojireplace.subject=false
emojireplace.body=inline
sender.smtp.port=587
sender.smtp.user=Googleアカウント名
sender.smtp.passwd=Googleアカウントパスワード
sender.charconvfile=../conv/unicode2docomo.csv,../conv/genSb2docomo.csv
sender.convertsoftbanksjis=true
sender.stripiphonequote=true
sender.docomostylesubject=true
imodenet.checkinterval=60
imodenet.logininterval=60
save.cookie=true
—ここまで—
一旦imoten.iniを削除しているので、一切何も書いていないまっさらなファイルが開く。
開かない場合は何度かエンターを押せば開く。
~
~
~
~
~
~
のような画面が開くので、そこに上記コードをコピー&ペーストする。
そこでIDやパスワードを書き換える。
入力ミスに注意しよう。
sender.smtp.port=587
sender.smtp.user=Googleアカウント名
sender.smtp.passwd=Googleアカウントパスワード
sender.smtp.port=587はGmailを使う場合587じゃないと設定できないので他はダメ。
その下2行のGoogleアカウントとパスワードじゃないとダメってわけじゃないけど、設定の複雑化を回避するため敢えてこうしてある。
別に自分で好きに変えてもらっていい。
入力後はESCキーでコマンドモードに戻り、:wqで保存してviモードを終了。
wrapper.confの編集
Viエディタを使う作業も佳境です。
もう少し!w
wrapper.confをviエディタで開く。
[root@ ~]# vi /usr/local/imoten/conf/wrapper.conf エンターキー
青文字の部分を変更する。
wrapper.java.command=/usr/bin/java
これ↓は丸々追加する。
wrapper.app.parameter.2=immf.ServerMain
wrapper.java.command=/usr/bin/javaの下の行にでも追加しよう。
編集が終了したら:wqで保存してエディタを終了。
imotenをスタートアップに登録
サーバーが再起動しても、自動でimotenが起動するように設定する。
[root@ ~]# ln -s /usr/local/imoten/bin/imoten /etc/init.d/imoten エンターキー
# /sbin/chkconfig –add imoten エンターキー
これでスタートアップに登録された。
imotenを起動する
imotenを起動。
[root@ ~]# /etc/init.d/imoten start エンターキー
これでimotenが起動する。
VPSサーバーの自動アップデート設定
サーバーOSで起動しているプログラムを自動でアップデートするように設定する。
[root@ ~]# yum install yum-cron エンターキー
すると色々と文字が出てきてインストールされる。
最後にComplete!と出たら終了。
自動起動設定
再起動時自動起動するように設定する。
[root@ ~]# chkconfig yum-cron on エンターキー
これで再起動後にyum-cronが自動起動するようになった。
yum-cronの起動
[root@ ~]# /etc/rc.d/init.d/yum-cron start エンターキー
Enabling nightly yum update: [ OK ]
と出れば終了。
VPSサーバーの自動再起動設定
VPSサーバーがフリーズしないように自動で再起動するように設定する。
[root@ ~]# crontab -e エンターキー
すると
~
~
~
~
~
~
のような画面が開くので、そこに下記コードをコピー&ペーストする。
00 3 * * 6 /sbin/shutdown -r now
:wqでエディタを保存して終了。
最後にCrondを再起動。
[root@ ~]# /etc/init.d/crond restart エンターキー
これで書き込んだ時間に再起動されるよう設定された。
VPSサーバーをSSLで暗号化
Gmailでimotenサーバー経由で送受信を行う場合、VPSをSSLで暗号化しないとGoogleアカウントでメールを送信できないので、SSLで暗号化する設定が必要になる。
サーバー証明書を作成
コンソールでサーバーにログインし、certsディレクトリに移動する。
[root@ ~]# cd /etc/pki/tls/certs エンターキー
サーバー証明書の作成
[root@ ~]# make localhost.pem エンターキー
するといろいろ聞かれるが、全部エンターで返してしまっても構わない。
きっちり答えてもOK。
Country Name (2 letter code) [GB]:JP ← 国
State or Province Name (full name) [Berkshire]:Tokyo ← 都道府県
Locality Name (eg, city) [Newbury]:katsushika ← 市区町村
Organization Name (eg, company) [My Company Ltd]:www.kyoji-kuzunoha.com ← サイト名(無ければエンターで返す)
Organizational Unit Name (eg, section) []: ← エンターキーで返す
Common Name (eg, your name or your server’s hostname) []:xxxxxx.sakura.ne.jp ← ホスト名
Email Address []:xxxxxx@kyoji-kuzunoha.com ← 自分のメールアドレス
全部答えると証明書作成が終了する。
stunnel.confを作成
新規にstunnel.confを作成する。
[root@ ~]# vi /etc/stunnel/stunnel.conf エンターキー
何もないテキストデータが開くが、そこにプログラムを書き込む。
cert=/etc/pki/tls/certs/localhost.pem
;chroot = /var/run/stunnel/
;setuid = nobody
;setgid = nobody
pid = /var/run/stunnel.pid
socket = l:TCP_NODELAY=1
socket = r:TCP_NODELAY=1
;foreground = yes
[smtps]
accept = 465
connect = 587
記入したら :wqで終了。
stunnel.confが作られた。
stunnel(stunnel起動プログラム)を作成
stunnelを作成する。
[root@ ~]# vi /etc/init.d/stunnel エンターキー
何もないテキストデータが開くが、そこにプログラムを書き込む。
#!/bin/sh
# chkconfig: 2345 20 80
# description: s
# Source function library.
if [ -f /etc/init.d/functions ] ; then
. /etc/init.d/functions
elif [ -f /etc/rc.d/init.d/functions ] ; then
. /etc/rc.d/init.d/functions
else
exit 0
fi
DAEMON=/usr/sbin/stunnel
prog=stunnel
start () {
echo -n $”Starting $prog: ”
# start daemon
daemon $DAEMON
RETVAL=$?
echo
[ $RETVAL = 0 ] && touch /var/lock/subsys/stunnel
return $RETVAL
}
stop () {
# stop daemon
echo -n $”Stopping $prog: ”
killproc $DAEMON
RETVAL=$?
echo
[ $RETVAL = 0 ] && rm -f /var/lock/subsys/stunnel
}
restart() {
stop
start
}
case $1 in
start)
start
;;
stop)
stop
;;
restart)
restart
;;
status)
status $DAEMON
;;
*)
echo $”Usage: $prog {start|stop|restart|status}”
exit 1
esac
exit $RETVAL
記入したら :wqで終了。
起動プログラム stunnel が作られた。
パーミッション(アクセス権)の設定
作成したプログラム stunnel のアクセス権を変更する。
[root@ ~]# chmod 755 /etc/init.d/stunnel エンターキー
作成したプログラム stunnel 実行権が与えられた。
stunnelをスタートアップに登録
サーバーが再起動しても、自動でstunnelが起動するように設定する。
[root@ ~]# /sbin/chkconfig –add stunnel エンターキー
stunnelを起動
stunnelを起動する。
[root@ ~]# /etc/init.d/stunnel start エンターキー
これでstunnelが起動した。
これでサーバーでの設定は終了。
Gmail(ブラウザ上)の設定
Gmailにログインし、右上のギアのマーク←メール設定をクリック。
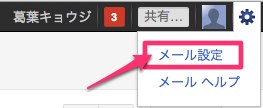
アカウントとインポートのタブをクリックし、名前:のメールアドレスの追加をクリック。

メールアドレスに、Gmail以外のメールアドレスを入力し、次のステップへ。
GmailアドレスだとSMTPサーバーの指定ができない。
今回はiCloudのアドレスを使った。
認証するために使うだけなので、この時以外このアドレスは使わない。

SMTPサーバー経由で送信をチェックし、
ポートを465、
SMTPサーバーをVPSサーバーのIPアドレス又はホスト名、ユーザー名、
パスワードはGoogleアカウント、パスワードを入力し、
アカウントを追加をクリック。
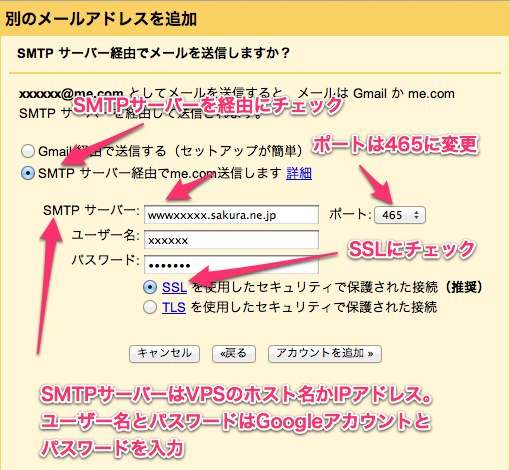
記入したメールアドレスにGoogle空メールが届くので、認証する。

新しく追加されたアドレスをデフォルトにし、常にデフォルトのアドレスから返信するをチェック。

これでブラウザ上での設定は終わり。
iPhoneでの設定
メールアカウントを追加する
設定→メール/連絡先/カレンダー→アカウントの追加をタップ。
Exchangeをタップ。

gmailアドレス、ユーザー名、パスワードを入力。
説明のところはExchangeになっているが、変えてもいい。
入力し終わったら次へをタップ。

サーバという欄がでてくるので、m.google.comと入力し、次へをタップ。

連絡先とカレンダーをオフにする。
しないとiPhoneの連絡先とカレンダーがGmail用に書き換わり、泣きをみることになる。
必ずオフにすること!

SafariでGoogleSyncを設定
http://m.google.com/sync/に、iPhoneでアクセスする。
言語を変更をタップ。

English(US)をタップ。

iPhoneをタップ
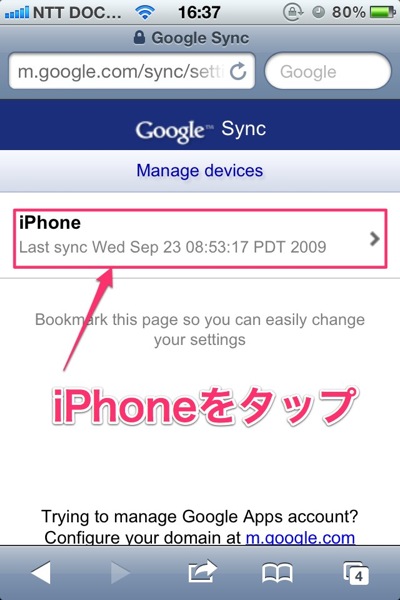
Enable “Send Mail As” for this device.にチェックを付け、Saveをタップ。

これでiPhoneの設定も終了。
これですべての設定は完了した。
テストしてみよう
受信テスト
誰かの携帯アドレスから絵文字つきのメールを自分の@docomo.ne.jpに送信してみよう。
@docomo.ne.jpのメールとしてGmailのメールボックス届いたら成功。
iPhoneにプッシュし、バナーも表示され、絵文字も表示されているはずだ。
届かなければimoten.iniかwrapper.confの記述にミスがあるかもしれないので、見なおしてみよう。
ミスを発見したら訂正し保存してエディタを終了したあと、imotenを再起動する。
[root@ ~]# /etc/init.d/imoten restart エンターキー
これで再起動する。
受信するまでテストしよう。
送信テスト
送信は新規にメールを作成するか、テストの時に届いたメールに返信してみよう。
差出人がGmailのアドレスになっているが、気にせず送信する。
他の携帯が受信すると、ちゃんと@docomo.ne.jpのアドレスになっているヽ(´ー`)ノ
という訳で、@docomo.ne.jpで受信したメールにそのまま返信しても、imotenが@docomo.ne.jpに変換して送信してくれる。
凄すぎるぜimoten!
Gmail+Exchangeが届いたメールをプッシュするので、あたかも@docomo.ne.jpを使っているように感じることが出来る。
終わりに
絵文字の送信もiOS5以降ならMail.appでも送信できる。
まさに完璧なiモードメール送受信ソフト。
iモードメールの受信が1000通を超えるとガラケーで一度すべて受信しなければならないので注意しよう。
Gmail編はYahoo!のを流用すれば楽かなと思ったらかなり違って面倒だった(;´Д`)
SSLの設定もやらなきゃいけないし、Yahoo!より敷居は高いね。
imotenを作った作者様ありがとう!
不明な点があれば、imoten Q&Aをご覧ください。
うまく稼動したら、VPSの余った領域をWebDAV化させたりすると役に立つので、試してみてください。
>imotenの設定は出来たのですがiphoneの設定で言葉を英語にしたんですが
次の画面が同じ画面にならなくて設定が進みません。何回やっても出て来なくて進みません。解決方法有れば教えてください
>Googleアカウントにログインしてないとか無いですよね?
>いつも楽しく拝見させて頂いております。
現在までYahoo版で問題なく使用できております。
Gmail版へ変更すれば何かメリットありますか?
というのもGmailのメールフィルタリングは優秀と聞いたことがあります。
imotenのメール転送においてGmailのメールフィルタリングが使用できるならば、Yahoo版からGmail版へ変更することで迷惑メール対策の強化にならないかと思いまして。
>今回Gmail編を作ったのは、プッシュしなくなったというコメントが多数書き込まれたので、
通信形式がIMAPではないGmail+Exchangeを追加してみたんですよね。
なので、yahooアカウントに迷惑メールが届くとか、プッシュが安定しないというのであればGmailに変えてもいいと思いますが、
使い勝手などは何も変わらないので、
今まで問題なく使えているのであればGmailに変えるメリットは特に有りません。
>Gmailの設定のところで別のメールアドレスを追加しようとすると、
認証できませんでした。ユーザー名/パスワードを確認してください。
[サーバーの応答: 535 Authentication failure. code(535) ]
となってしまいます。
手ほどきよろしくお願いします。
>私も同じ状況になりましたが、とりあえずExchangeでアカウント
追加した後もう一度safariでアクセスしたところ上の画面になり
ました。
>いつも参考にさせてもらってます。
早速yahooからGmailに乗り換えました。
Gmailで返信するとsender.stripiphonequote=trueにして
いても引用が残ってしまうようです。
yahooのときは引用がカットされていたのですが。
ところでGmailの設定のところでアドレスが1つ消されず
残っているように見受けられるのですが大丈夫でしょうか。
>ちょっとそれだけではエラーの特定は出来ません。
SSLの設定がミスっているのかもしれないし、
ホスト名の入力が間違っているかもしれないです。
それか、imoten.iniの
sender.smtp.user=Googleアカウント名
sender.smtp.passwd=Googleアカウントパスワード
と入力したパスワードが一致してないのかもしれませんし。
なんとも言えないです。
>うーん。
Gmailを経由してimotenサーバーから送信されるため、
引用符が変わって削除されないのかもしれないですね。
メール設定でメールの送信をテキストにしてみてはどうですかね?
アドレスがひとつ残るというのは、
xxxxxx@gmail.comのアドレスですか?
それは消すことが出来ません。
>早速のお返事ありがとうございます。
yahoo使っているときは問題なく引用削除できてて、
特に設定変えることなくgmailで急にできなくなった
ので仕様かなと思ったのですが私だけのようですね。
メール形式を含め確認してみます。
あと、アドレスが消えていないというのは、上のページ
の「Gmailの設定」の確認メール発信(5枚目)の画面
コピーの@me.comのアドレスが隠されていないなぁと
思っただけで、問題なければご放念ください。
>うわああああ!!!マジだ!!!!
教えてくれてありがとうございます(;´Д`)
捨てアド作っておけば良かった(;´Д`)w
>設定中に同じコマンドを2回打ち込んでしまいました。
内容は、自動起動する設定# /sbin/chkconfig –add crondです。
重複してしまいますか?削除しないといけないなら削除方法教えてもらえませんか?
>ほっといても大丈夫じゃないですかね?
>いつも参考にさせてもらっています。
つい最近からまさに今回記載の内容(imoten+Gmail+Exchange)での運用を試みていたのですが、
この設定って件名の絵文字が文字化けしませんか?
(送受信とも件名に含まれる絵文字が□で表示される)
自分だけなのかもちょっと分からず、なにかお分かりであればご教授ください。
以上、よろしくお願いします。
>ああ、なるほど。
Exchangeアカウントの設定時にGoogleアカウントにログインするからですね。
順番逆にしよう。
>ブラウザでGmailにログインし、メールの送信設定をテキストからUTF-8にしても化けますかね?
自分はGoogleアカウントで運用してないのでちょっとわかんないです。
>コメントありがとうございました。
残念ながらUTF-8でもダメでした。。。
標準メーラーでは件名もまったく文字化けしないのでExchangeの仕様(バグ?)っぽいのですね。
完全Pushできるけど件名の絵文字が化けるExchangeか、Boxcar等の通知アプリを使っての標準メーラが悩みどころです(^ ^;)
ちなみにGmailをメインで使っているメリットとして、ご存知かもしれませんがimoten.iniのパラメータに以下を設定するとGoogle Contacts APIからの連絡帳の名前を取得してくれてメールの着信時にアドレスではなく名前表示してくれますよ。
iphoneのアドレス帳とGmailの連絡帳をExchangeで同期していればcsvファイルをメンテナンスするような手間が省けるのでお勧めです。
≪imoten.iniファイルへの追加パラメータ≫
gmail.id=
gmail.passwd=
>このブログのおかげで、SIMフリーのiPhoneを購入する決意ができました。
いつも参考にさせていただいてます。
今回のGmailですが、常用していたのがGmailのExchangeだったため、大変助かりました。
1つお教えいただきたいのですが、Gmailの送信で転送すると、改行のコードが変わったりするのでしょうか?
というのも、Exchangeの設定で自分のガラケー宛てにメールをすると、改行が・になってしまい、改行されない文章になってしまいます。
PCのアドレスや、iPhone宛てに送っても、そのような表示にはならず、改行されるのですが、ガラケーではなぜか・で表示されてしまいます。
対策や解決方法などご存知でしたらお教え下さい。
>Gmailの設定のところで別のメールアドレスを追加しようとすると、
認証できませんでした。ユーザー名/パスワードを確認してください。
[サーバーの応答: 535 Authentication failure. code(535) ]
ってところで私自信すでにあったアカウントを使っていてそれを使ったら上記のものが出てきました。
新規アカウントを作ってそちらを使ったら上記のエラーを回避することができました。
>件名はGmail版では文字化けします。
文字化けさせたくないのであれば、yahooのアドレスを使ってください。
>ほぉぉぉ。
そんなパラメータがあったとは。
それだとaddress.csvをサーバー上に置かなくて済みますね!
うーん。
プッシュ以外はYahoo!アカウントでの送受信の方が優れているようですね。
>ユーザー名とパスワードが間違っているとそのエラーメッセージが出るようですが、
imoten.iniの設定とずれていたってことはなかったですか?
>自分もテストしてみたんですが、そのような事象は起きませんでした。
imoten.iniの設定にミスがあるか、
それともGmailアカウントを新規で作りなおして設定し直してテストしてみるか、
くらいしかわからないです。
>ご返信、ありがとうございます。
知人の携帯に送ってみたところ、知人の携帯では問題なく表示されました。
おそらく、Gmail経由で送信すると、改行コードが変わってしまうようです。
なので、対応している機種では改行と表示され、未対応の機種では文字化けのように表示されるのではないかと思います。
アドバイス、ありがとうございました。
>なるほど。
機種によって変わるってことですか(;´Д`)
それはちょっと困りますね(-_-;)
imotenのQ&Aを見てきます。
>葛葉様
いつもお世話になっています。
おかげさまでiphone-docomoライフを満喫してます。
Gmailに変更してからPushも安定しているようです。
ところで、上記のエラーですが、yahoo設定からの変更の場合、imotenを再起動
しないといけないのですよね?
私も最初エラーで悩みましたがimoten再起動でうまくいきました。
一応参考までに。
またよろしくお願いいたします。
>そうですね。
設定を変更したら必ずimotenの再起動が必要です。
>葛葉さま
はじめまして。
どがつく初心者です。
iphone×docomoを始めようと思いまして
こちらのサイトを拝見させていただきました。
失礼ながらご質問させていただきたいのですが、
◆圧縮されているimoten-1.1.35.zipを展開
↑で行き詰まってしまいました。。。涙
unzip -d /usr/local/imoten imoten-1.1.35.zip エンターキー
の操作をすると
replace /usr/local/imoten/INSTALL.txt? [y]es, [n]o, [A]ll, [N]one, [r]ename:
↑が表示されます。
yを押してみると、永遠と?の質問をされてしまって先へ進めません。泣
初歩的なことですみません,なにも分からずコピー&ペーストをしている私に
解決方法を教えて下さい。
よろしくお願いいたします。
>もうすでに展開されてますよ。
そのメッセージは、ファイルを上書きしますか?って書いてあります。
yで上書き。nでしない。Aで全て上書き、Nで全てしない、rでリネームです。
>返信ありがとうございます(__)
そうなんですか!
すみません;;
では次に進む場合はどこから手をつければいいんでしょうか?;;
>展開されたんでその次からです。
>やっと進めました;;
30 2 * * 0 /usr/bin/yum -y update
00 3 * * * /sbin/shutdown -r now
を入れましたら
赤に白字でE486: Pattern not found: sbin が出てきてしまいました(_;)
>入力ミスったんじゃないですかね?
sbinというパターンが見当たらないって書いてあります。
情報が少なすぎてわかりません。
>何度もすみません。
最初からやり直したらできました//
次に進んでサーバー証明書の作成
[root@ ~]# make localhost.pem エンターキー
をしましたら→make: `localhost.pem' is up to dateが出てきました。
これはどういう意味なんでしょうか><?
ほんと無知すぎて申し訳ありませんm(_)m
>localhost.penは最新です。って意味です。
>では、もう証明書の作成はされている。ってことなんでしょうか><?
>多分。
[root@ ~]# cd /etc/pki/tls/certs
の後に、
[root@ ~]# ls
をして
localhost.pen
があれば作成されていると思います。
>いつも参考にさせていただいています。
一点気になる点があったので
コメントさせていただきました。
Exchangeでの送受信は成功したのですが
Exchangeを経由するとimotenのsender.stripiphonequote=true
オプションが効かないようです。
当方環境だけの問題なのか分かりませんが同じ環境でIMAP経由ですと
引用文が消されるので、Exchange固有の問題なのか・・・・と思っています。
もし対処法等ご存知でしたら教えていただければ幸甚です。
それでは、これからも更新楽しみにしています。
>あ、そうなんですよね。
Gmailでの送信は、引用符の削除が適用されなくなります。
これはGmail経由でのSMTPサーバー特有の事例なんですよね。
改行コードも変わるようで、ガラケーの機種によっては改行されなくなるようです。
それを踏まえてお使いください。
>葛葉さま!!!
できました!!!
送受信できました!!!
長かった・・・ありがとうございます!(__)
ご親切にご回答いただき本当にありがとうございましたm(__)m
ですがすみません,もう1点伺いたいのですが・・・
iphoneからメールを送信すると
相手にもちゃんと届くのですが、自分にも同じメールが届くのですが
imotenの設定でどこか間違えたってことでしょうか><?
>うーん、さすがにわからんです。
設定→メール/連絡先/カレンダーのメールの覧の、常にBccに自分を追加がオンになってるとか無いですよね?
>オフになってました><
支障はないので気にしなければいいのですが・・・
いろいろとありがとうございました(__)!
今後の更新も楽しみにしております。
>こんにちは、以前質問させてもらったSZMです、ありがとうございました。
自宅サーバーでも上手く機能したのですが利便性の問題で
結局DTIのVPSで運用しています。
今回の記事の通りで設定し、受信送信共にうまく動作しているようです。
しかしtoに複数人数指定したり、ccやbccを指定したりすると
iPhoneからはメールが送信されるものの、imode.netには履歴が残らず
実際宛先にはメールが届かないようです。
くずのはさんのところではこのような状況は発生していませんか?
ちなみに他のアカウントを作って、送信メールサーバーにVPSを指定し、
複数人に宛ててメールを送信すればメールが到着することは確認しています。
>実験してみました。
bcc、ccともに送信出来ました。
特に問題ないですね。
imoten.iniのsmtpの設定が違うのかなぁ(;´Д`)?
>葛葉キョウジ様
こんばんは。いつもありがたい記事をありがとうございます。
現在、私はYahoo版で問題なく使えておりますがGmailもExchangeで併用しています。
今回の記事を参考に、YahooとGmailの両方でプッシュしているものを一本化し少しでも省エネにしたいと思います。
そこで質問なのですが、Gmail版に一本化した時、送信元はimode用(Gmail)しか選べませんか?
出来ないとしたらYahoo版を残してプッシュを止めればsmtpだけ利用して送信元を使い分け出来るでしょうか?
>できますよ。手動で切り替えなければならないですが。
SMTPサーバー自体はimotenなので、アカウントに影響されません。
>返信ボタンが効かないのでコメント追加で失礼します。
以下にimoten.iniの内容を記述します。
なにか違うところはありますか?
それと、公式FAQに書いてあったのですが
emojireplace.body=table
とし
forward.subject.charconvfile
の値がgenDocomo2sb.csvを参照していれば
iPhoneで受信したとき、本文中の絵文字がドコモではなく
ソフトバンクの絵文字で表示されるようになります。
あえてドコモ絵文字にしているのかもしれませんが、参考まで。
smtp.server=smtp.gmail.com
smtp.port=587
smtp.connecttimeout=10
smtp.timeout=30
smtp.tls=true
smtp.ssl=true
smtp.from=****@gmail.com
smtp.auth.user=****
smtp.auth.passwd=****
emojireplace.subject=false
emojireplace.body=table
forward.to=****@gmail.com
forward.rewriteaddress=false
forward.headertobody=false
forward.subject.charconvfile=../conv/genDocomo2sb.csv
imodenet.checkinterval=30
imodenet.logininterval=60
save.cookie=true
http.conntimeout=30
http.sotimeout=30
mail.debug=false
mail.encode=UTF-8
mail.contenttransferencoding=7bit
sender.smtp.port=587
sender.smtp.user=****
sender.smtp.passwd=****
sender.charconvfile=../conv/unicode2docomo.csv,../conv/genSb2docomo.csv
sender.convertsoftbanksjis=true
sender.docomostylesubject=true
sender.forceplaintext=false
sender.duplicationchecktime=3
>Gmail編を参考に設定しました。
SZMさんと症状が似てるかもしれませんが、ぼくの場合はiPhoneのMail.appよりToに(CcやBccは使ったことがありません)複数の宛先を入れるとその宛先の数だけ相手にメールが届いてしまいます。
例えば同僚3人(いずれもdocomo)に同じ内容のメールを送りたいとします。
そのときToに全員のアドレスを入れて送るとと同僚3人に同じ内容のメールが3通ずつ届いてしまいます。
自分のサブで使っている複数のメールアドレス(いずれもgmail)へ送ってみましたが上記のような症状は出ませんでした。
対処法がわかれば教えて下さい。
>>SZM様
何故か返信ボタンが使えないんですよね(;´Д`)
特に設定自体には問題ないと思いますが。
多分・・・。
SB版の表示の方法があるとは知りませんでした。
試してみます。
ありがとうございますヽ(´ー`)ノ
>sanzuidragon様
Gmailを経由してimotenのSMTPサーバーから送信すると、
不具合が相当あるみたいですね。
対処法はGmailを経由せず、直接imotenのSMTPサーバーからメールを送信するしか無いかもしれません。
Gmailは面倒だな・・・。
>「Gmailを経由せず、直接imotenのSMTPサーバーからメールを送信する」ための設定を教えていただけないでしょうか?
初歩的な質問かもしれませんがよろしくお願いします。