imotenのプッシュをyahoo.co.jpを使って設定記事を書いていたけど、たちこマさん様の情報により完璧にGmail+Exchangeオンリーで送受信が可能なことが確認できたので、その設定方を書いていきます。
たちこマ様ありがとうございますヽ(´ー`)ノ
これでプッシュが安定すればいいんですが。
Yahoo.co.jpでの記事をGmail用に書き換えています。
設定自体はそれほど難しくないけど、yahooより大変なので心してねw
準備編で書いたものをしっかり用意しておこう。
32bit版CentOS5 Yahoo編(DTIのVPS![]() 用)
用)
64bit版CentOS6 Yahoo編(さくらインターネットのVPS用)
64bit版CentOS6 Gmail編(さくらインターネットのVPS用)
※2012/3/30追記
バグ無しGmail版が公開されています。
【Gmail】CentOS5.x(32bit)でimotenを設定して@docomo.ne.jpメールを使う【主にDTI編】
【Gmail】CentOS6.x(64bit)でimotenを設定して@docomo.ne.jpメールを使う【主にさくらインターネット編】
安定しているので、よほどGmailが嫌いではない限りこちらをお勧めします。
質問コメントに対するガイドラインを作成しました。
質問コメントを書き込む前に必ず目を通して下さい。
iモード対応端末でiモードとiモード.netを設定する
iモードのメールアドレス設定や、iモード.netの初期設定はiモード対応端末じゃないと設定できない。
iモードを初めて設定する場合や、iモード.netを初めて使う場合はかならず使うことになる。
初めてiモードを使用するのなら、SIMをiモード対応端末に挿し、iモードの設定でアドレスを自分の気に入ったものに変更する。
設定の仕方は各端末で違うので、マニュアルでも見ながら設定しよう。
SIMがMicroSIMなら、MicroSIM→SIMカード変換アダプタを使ってガラケーに挿そう。
iモード.netの設定
初めてiモード.netを使う時に、ワンタイムパスワードを入力する必要があるのだが、そのパスワードは携帯アドレスでしか受け取れない。
なので、iモード専用端末で受信する必要がある。
![]()
ワンタイムパスワードを入力し、iモード.netの受信トレイ画面になったらiモード.netの設定は終了。
終わったらSIMを抜き取り、iPhoneに戻す。
サーバーの設定
さて、一番の難関、サーバーの設定です。
まず、レンタルサーバーを借りる。
この記事はDTIのVPS![]() (32bit版CentOS5)を借りているものとみなし、話を進めていきます。
(32bit版CentOS5)を借りているものとみなし、話を進めていきます。
490円のコースでOK。
リモート接続ツールからVPSにroot権限でログインする
はい。
コマンド入力なんてしたことのない人が多いだろうから、かなりの難関だとおもうだろうけど、やってみると簡単。
DTIのサーバーでWindowsならここを見て頑張りましょう。
さくらの場合はブラウザ上のコントロールパネルからログインすることもできるが、あえてターミナルを使ってログインする。
なぜなら、コマンドやコードをコピー・アンド・ペーストができるから。
これが出来るかできないかで難易度が恐ろしく違う。
やり方はこっちの記事にまとめてあるので、そこを参照してください。
これからの設定は、コピー&ペーストが出来るリモート接続ツールですることを強くお勧めします。
JavaSEのダウンロードとインストール
GUIなら簡単なダウンロードとインストールも、コマンドラインだと一気に敷居が高くなりますw
でも簡単なので、そのまま入力してエンターを押していれば終わるから大丈夫。
ターミナルには青字だけ入力(コピペ)してエンターキーを押してね。
[root@ ~]# は打たなくてOK。
※2012/3/30追記
Oracleの利用規約が変わり、Wgetコマンドでのダウンロードが不可になりました。
こちらの記事にてダウンロードとインストール方法を書いたので、それを見ながらインストールして下さい。
インストールが終わったら次へ進む。
imotenインストール作業用ディレクトリ(フォルダ)の作成
これからimotenのダウンロードとインストール作業に入るわけだけど、その前に作業用のディレクトリ(フォルダ)を作る。
[root@ ~]# mkdir /usr/local/imoten エンターキー
これでディレクトリ(フォルダ)”imoten”が/usr/local/の下に作られた。
imotenのダウンロード
imotenを作業用ディレクトリ(フォルダ)imotenにダウンロードする。
それをダウンロードする前に、まずディレクトリimotenに移動する。
[root@ ~]# cd /usr/local/imoten エンターキー
これでさっき作ったimotenディレクトリ(フォルダ)に移動したので、そこにimoten1.1.37をダウンロードする。
[root@ ~]# http://imoten.googlecode.com/files/imoten-1.1.37-2.zip” エンターキー
これでimoten-1.1.37.zipが/usr/local/imotenにダウンロードされた。
圧縮されているimoten-1.1.37.zipを展開
ダウンロードしたimoten-1.1.37.zipを展開する。
[root@ ~]# unzip -d /usr/local/imoten imoten-1.1.37-2.zip エンターキー
これで/usr/local/imoten上にimoten-1.1.37.zipが展開され、設定できるようになった。
パーミッション(アクセス権)の設定
展開したimoten1.1.37のディレクトリ(フォルダ)やファイルのパーミッションの設定を変更する。
[root@ ~]# chmod 755 /usr/local/imoten/bin/imoten エンターキー
[root@ ~]# chmod 755 /usr/local/imoten/bin/wrapper* エンターキー
これで読み書き実行可能になった。
imoten.ini(設定ファイル)の内容を編集
ここがサーバー設定の中でも難所。
Viエディタの使い勝手に癖があるので、初めて操作するときには戸惑うかもしれないが、いじっているうちに慣れるのでがんばろう。
まず、元々あるimoten.iniを消す。
[root@ ~]# rm -f /usr/local/imoten/imoten.ini エンターキー
これで元々あったimoten.iniは削除された。
新規にimoten.iniを作成する。
[root@ ~]# vi /usr/local/imoten/imoten.ini エンターキー
※多分ディレクトリ移動はしてないはずなので、vi imoten.iniだけでも開くと思うが、念のために全部パスの指定をしている。
Viエディタは編集モードとコマンドモードにわかれていて、コマンドモードでキー入力をしても、何も入力されない。
キーボードのiボタンを押すと下に
— INSERT —
という文字が出て、初めてキーボードでの文字入力が出来るようになる。
なかなか癖があってなれるまで面倒だが、頑張って編集しよう。
使い方(コマンドモード)
エンターキー:カーソルを一つ下の行の先頭に移動
k:カーソルを一つ上の行に移動
j:カーソルを一つ下の行に移動
l:カーソルを一つ右に移動
h:カーソルを一つ右に移動
x:カーソル上の文字を削除
dd:カーソルがある行を削除
u:直前の動作を取り消し
i:編集モードに移行
:w:編集を保存
:wq:編集を保存してviエディタを終了
:q:保存せず終了
:q!:編集を保存せず終了
編集モード
編集モードではキーボードの文字入力を受け付ける。
画面下に
— INSERT —
と表示される。
ESCキー:編集モードの終了コマンドモードに戻る
矢印キー:これも編集モードが終了し、コマンドモードに戻る
とりあえずこんな感じ。
それではimoten.iniを編集していくが、青文字の部分には自分で取得したYahooIDやパスワードを入力する必要があるので、あらかじめ用意しておこう。
Yahooメールアドレスは、YahooID@yahoo.co.jpであるものと仮定している(YahooIDを取得した状態のまま)。
—ここから—
docomo.id=iモード.netのID
docomo.passwd=iモード.netのパスワード
smtp.server=smtp.gmail.com
smtp.port=587
smtp.connecttimeout=10
smtp.timeout=30
smtp.tls=true
smtp.ssl=true
smtp.from=Googleアカウント名@gmail.com
smtp.auth.user=Googleアカウント名
smtp.auth.passwd=Googleアカウントパスワード
forward.to=Googleアカウント名@gmail.com
forward.rewriteaddress=false
forward.headertobody=false
forward.subject.charconvfile=../conv/genDocomo2sb.csv
mail.encode=UTF-8
mail.contenttransferencoding=7bit
mail.fontfamily=Hiragino Kaku Gothic ProN
mail.emojiverticalalign=text-bottom
mail.emojisize=15px
mail.emojiverticalalignhtml=baseline
mail.emojisizehtml=14px
emojireplace.subject=false
emojireplace.body=inline
sender.smtp.port=587
sender.smtp.user=Googleアカウント名
sender.smtp.passwd=Googleアカウントパスワード
sender.charconvfile=../conv/unicode2docomo.csv,../conv/genSb2docomo.csv
sender.convertsoftbanksjis=true
sender.stripiphonequote=true
sender.docomostylesubject=true
imodenet.checkinterval=60
imodenet.logininterval=60
save.cookie=true
—ここまで—
一旦imoten.iniを削除しているので、一切何も書いていないまっさらなファイルが開く。
開かない場合は何度かエンターを押せば開く。
~
~
~
~
~
~
のような画面が開くので、そこに上記コードをコピー&ペーストする。
そこでIDやパスワードを書き換える。
入力ミスに注意しよう。
sender.smtp.port=587
sender.smtp.user=Googleアカウント名
sender.smtp.passwd=Googleアカウントパスワード
sender.smtp.port=587はGmailを使う場合587じゃないと設定できないので他はダメ。
その下2行のGoogleアカウントとパスワードじゃないとダメってわけじゃないけど、設定の複雑化を回避するため敢えてこうしてある。
別に自分で好きに変えてもらっていい。
入力後はESCキーでコマンドモードに戻り、:wqで保存してviモードを終了。
wrapper.confの編集
Viエディタを使う作業も佳境です。
もう少し!w
wrapper.confをviエディタで開く。
[root@ ~]# vi /usr/local/imoten/conf/wrapper.conf エンターキー
青文字の部分を変更する。
wrapper.java.command=/usr/bin/java
これ↓は丸々追加する。
wrapper.app.parameter.2=immf.ServerMain
wrapper.java.command=/usr/bin/javaの下の行にでも追加しよう。
編集が終了したら:wqで保存してエディタを終了。
imotenをスタートアップに登録
サーバーが再起動しても、自動でimotenが起動するように設定する。
[root@ ~]# ln -s /usr/local/imoten/bin/imoten /etc/init.d/imoten エンターキー
# /sbin/chkconfig –add imoten エンターキー
これでスタートアップに登録された。
imotenを起動する
imotenを起動。
[root@ ~]# /etc/init.d/imoten start エンターキー
これでimotenが起動する。
VPSサーバーの自動アップデート設定
サーバーOSで起動しているプログラムを自動でアップデートするように設定する。
[root@ ~]# yum install yum-cron エンターキー
すると色々と文字が出てきてインストールされる。
最後にComplete!と出たら終了。
自動起動設定
再起動時自動起動するように設定する。
[root@ ~]# chkconfig yum-cron on エンターキー
これで再起動後にyum-cronが自動起動するようになった。
yum-cronの起動
[root@ ~]# /etc/rc.d/init.d/yum-cron start エンターキー
Enabling nightly yum update: [ OK ]
と出れば終了。
VPSサーバーの自動再起動設定
VPSサーバーがフリーズしないように自動で再起動するように設定する。
[root@ ~]# crontab -e エンターキー
すると
~
~
~
~
~
~
のような画面が開くので、そこに下記コードをコピー&ペーストする。
00 3 * * 6 /sbin/shutdown -r now
:wqでエディタを保存して終了。
最後にCrondを再起動。
[root@ ~]# /etc/init.d/crond restart エンターキー
これで書き込んだ時間に再起動されるよう設定された。
VPSサーバーをSSLで暗号化
Gmailでimotenサーバー経由で送受信を行う場合、VPSをSSLで暗号化しないとGoogleアカウントでメールを送信できないので、SSLで暗号化する設定が必要になる。
サーバー証明書を作成
コンソールでサーバーにログインし、certsディレクトリに移動する。
[root@ ~]# cd /etc/pki/tls/certs エンターキー
サーバー証明書の作成
[root@ ~]# make localhost.pem エンターキー
するといろいろ聞かれるが、全部エンターで返してしまっても構わない。
きっちり答えてもOK。
Country Name (2 letter code) [GB]:JP ← 国
State or Province Name (full name) [Berkshire]:Tokyo ← 都道府県
Locality Name (eg, city) [Newbury]:katsushika ← 市区町村
Organization Name (eg, company) [My Company Ltd]:www.kyoji-kuzunoha.com ← サイト名(無ければエンターで返す)
Organizational Unit Name (eg, section) []: ← エンターキーで返す
Common Name (eg, your name or your server’s hostname) []:xxxxxx.sakura.ne.jp ← ホスト名
Email Address []:xxxxxx@kyoji-kuzunoha.com ← 自分のメールアドレス
全部答えると証明書作成が終了する。
stunnel.confを作成
新規にstunnel.confを作成する。
[root@ ~]# vi /etc/stunnel/stunnel.conf エンターキー
何もないテキストデータが開くが、そこにプログラムを書き込む。
cert=/etc/pki/tls/certs/localhost.pem
;chroot = /var/run/stunnel/
;setuid = nobody
;setgid = nobody
pid = /var/run/stunnel.pid
socket = l:TCP_NODELAY=1
socket = r:TCP_NODELAY=1
;foreground = yes
[smtps]
accept = 465
connect = 587
記入したら :wqで終了。
stunnel.confが作られた。
stunnel(stunnel起動プログラム)を作成
stunnelを作成する。
[root@ ~]# vi /etc/init.d/stunnel エンターキー
何もないテキストデータが開くが、そこにプログラムを書き込む。
#!/bin/sh
# chkconfig: 2345 20 80
# description: s
# Source function library.
if [ -f /etc/init.d/functions ] ; then
. /etc/init.d/functions
elif [ -f /etc/rc.d/init.d/functions ] ; then
. /etc/rc.d/init.d/functions
else
exit 0
fi
DAEMON=/usr/sbin/stunnel
prog=stunnel
start () {
echo -n $”Starting $prog: ”
# start daemon
daemon $DAEMON
RETVAL=$?
echo
[ $RETVAL = 0 ] && touch /var/lock/subsys/stunnel
return $RETVAL
}
stop () {
# stop daemon
echo -n $”Stopping $prog: ”
killproc $DAEMON
RETVAL=$?
echo
[ $RETVAL = 0 ] && rm -f /var/lock/subsys/stunnel
}
restart() {
stop
start
}
case $1 in
start)
start
;;
stop)
stop
;;
restart)
restart
;;
status)
status $DAEMON
;;
*)
echo $”Usage: $prog {start|stop|restart|status}”
exit 1
esac
exit $RETVAL
記入したら :wqで終了。
起動プログラム stunnel が作られた。
パーミッション(アクセス権)の設定
作成したプログラム stunnel のアクセス権を変更する。
[root@ ~]# chmod 755 /etc/init.d/stunnel エンターキー
作成したプログラム stunnel 実行権が与えられた。
stunnelをスタートアップに登録
サーバーが再起動しても、自動でstunnelが起動するように設定する。
[root@ ~]# /sbin/chkconfig –add stunnel エンターキー
stunnelを起動
stunnelを起動する。
[root@ ~]# /etc/init.d/stunnel start エンターキー
これでstunnelが起動した。
これでサーバーでの設定は終了。
Gmail(ブラウザ上)の設定
Gmailにログインし、右上のギアのマーク←メール設定をクリック。
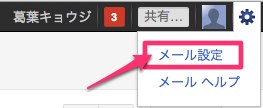
アカウントとインポートのタブをクリックし、名前:のメールアドレスの追加をクリック。

メールアドレスに、Gmail以外のメールアドレスを入力し、次のステップへ。
GmailアドレスだとSMTPサーバーの指定ができない。
今回はiCloudのアドレスを使った。
認証するために使うだけなので、この時以外このアドレスは使わない。

SMTPサーバー経由で送信をチェックし、
ポートを465、
SMTPサーバーをVPSサーバーのIPアドレス又はホスト名、ユーザー名、
パスワードはGoogleアカウント、パスワードを入力し、
アカウントを追加をクリック。
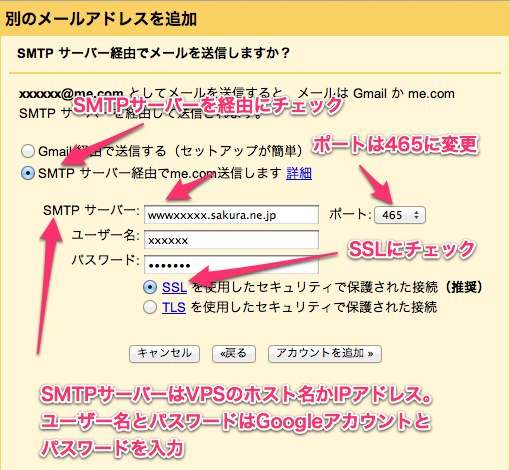
記入したメールアドレスにGoogle空メールが届くので、認証する。

新しく追加されたアドレスをデフォルトにし、常にデフォルトのアドレスから返信するをチェック。

これでブラウザ上での設定は終わり。
iPhoneでの設定
メールアカウントを追加する
設定→メール/連絡先/カレンダー→アカウントの追加をタップ。
Exchangeをタップ。

gmailアドレス、ユーザー名、パスワードを入力。
説明のところはExchangeになっているが、変えてもいい。
入力し終わったら次へをタップ。

サーバという欄がでてくるので、m.google.comと入力し、次へをタップ。

連絡先とカレンダーをオフにする。
しないとiPhoneの連絡先とカレンダーがGmail用に書き換わり、泣きをみることになる。
必ずオフにすること!

SafariでGoogleSyncを設定
http://m.google.com/sync/に、iPhoneでアクセスする。
言語を変更をタップ。

English(US)をタップ。

iPhoneをタップ
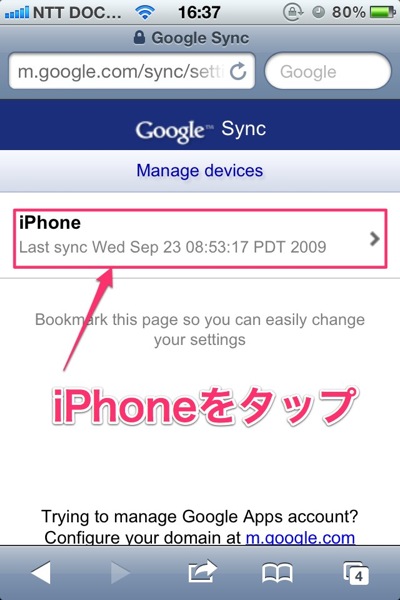
Enable “Send Mail As” for this device.にチェックを付け、Saveをタップ。

これでiPhoneの設定も終了。
これですべての設定は完了した。
テストしてみよう
受信テスト
誰かの携帯アドレスから絵文字つきのメールを自分の@docomo.ne.jpに送信してみよう。
@docomo.ne.jpのメールとしてGmailのメールボックス届いたら成功。
iPhoneにプッシュし、バナーも表示され、絵文字も表示されているはずだ。
届かなければimoten.iniかwrapper.confの記述にミスがあるかもしれないので、見なおしてみよう。
ミスを発見したら訂正し保存してエディタを終了したあと、imotenを再起動する。
[root@ ~]# /etc/init.d/imoten restart エンターキー
これで再起動する。
受信するまでテストしよう。
送信テスト
送信は新規にメールを作成するか、テストの時に届いたメールに返信してみよう。
差出人がGmailのアドレスになっているが、気にせず送信する。
他の携帯が受信すると、ちゃんと@docomo.ne.jpのアドレスになっているヽ(´ー`)ノ
という訳で、@docomo.ne.jpで受信したメールにそのまま返信しても、imotenが@docomo.ne.jpに変換して送信してくれる。
凄すぎるぜimoten!
Gmail+Exchangeが届いたメールをプッシュするので、あたかも@docomo.ne.jpを使っているように感じることが出来る。
終わりに
絵文字の送信もiOS5以降ならMail.appでも送信できる。
まさに完璧なiモードメール送受信ソフト。
iモードメールの受信が1000通を超えるとガラケーで一度すべて受信しなければならないので注意しよう。
Gmail編はYahoo!のを流用すれば楽かなと思ったらかなり違って面倒だった(;´Д`)
SSLの設定もやらなきゃいけないし、Yahoo!より敷居は高いね。
imotenを作った作者様ありがとう!
不明な点があれば、imoten Q&Aをご覧ください。
うまく稼動したら、VPSの余った領域をWebDAV化させたりすると役に立つので、試してみてください。
>ブラウザでGmailアカウントにログインし、
メール設定→メール転送とPOP/IMAPでIMAPを有効にする。
iPhoneで
設定→メール/連絡先/カレンダー→アカウントの追加→その他→メールアカウントを追加
アドレス:Gmailアドレス
パスワード:Gmailパスワード
次へ
受信メールサーバーは
ホスト名:imap.gmail.com
ユーザー名:Gmailユーザー名
パスワード:Gmailパスワード
送信メールサーバー
ホスト名:VPSのIPアドレス。
ユーザー名:sender.smtp.user=****で設定したユーザー名
パスワード:sender.smtp.passwd=****で設定したパスワード
でいけました。
>Gmailを経由せず、直接imotenのSMTPサーバーからメールを送信するメリットは何ですか?
デメリットもあれば教えてください。
>上記の設定ではプッシュはされないですよね?
Yahoo!だとプッシュされないことがあるし、Gmailだといろいろ面倒…。
Yahoo!のプッシュが安定すれば言うことないんですが。
自分でもいろいろ研究してみます。
>>匿名様
メリットというか、gmailを経由して送信すると不具合があるようなので、
それを防ぐためです。
上からコメントを読んでいくとわかります。
>sanzuidragon様
プッシュはされないですけど、
Gmail+Exchangeと新しく作ったアカウントを両方作っておけばExchangeでプッシュ、
その他で作ったアカウントで送信すればいいだけです。
>icloudのメールを利用した場合のプッシュの安定度は
どんな感じですか?やはりヤフー同様、不安定ですか?
メリットがあれば変更しようと考えてます。
>使ってないのでわからんです。
物は試しで設定してみてはいかがですか?
>はじめまして
本ブログ大変参考にさせていただいております。
さっそくなのですが、
JavaSE6をインストール
ダウンロードしたJavaSE6u29をインストールする。
[root@ ~]# sudo sh ./jdk-6u29-linux-i586-rpm.bin エンターキー
キーの入力を求められるところが出てくるが、全てY(Yes)で返答していれば勝手に終わる。
思っていたより難しくないでしょ?
の箇所で、
error: open of sun-javadb-javadoc-10.6.2-1.1.i386.rpm failed: No such file or directory
がでます。
ダウンロードはできているようなのですがブログに書かれているとおりになりません。
初歩的な質問で大変恐縮ですがご教授ねがいます。
>さっきから返信書いてますよ?
No such file or directoryってことは、そのファイルまたはディレクトリが見つからないってことです。
JavaSE6のダウンロードからやり直して下さい。
>お世話になります。
ダウンロード
画面では下記のようになります。
[root@www44273u ~]# wget "http://download.oracle.com/otn-pub/java/jdk/6u29-b11/jdk-6u29-linux-i586-rpm.bin"
–2012-03-02 09:16:25– http://download.oracle.com/otn-pub/java/jdk/6u29-b11/jdk-6u29-linux-i586-rpm.bin
Resolving download.oracle.com… 118.155.230.26, 118.155.230.51
Connecting to download.oracle.com|118.155.230.26|:80… connected.
HTTP request sent, awaiting response… 200 OK
Length: 80671698 (77M) [application/octet-stream]
Saving to: `jdk-6u29-linux-i586-rpm.bin'
100%[======================================>] 80,671,698 23.0M/s in 3.4s
2012-03-02 09:16:29 (22.3 MB/s) – `jdk-6u29-linux-i586-rpm.bin' saved [80671698/80671698]
そして、展開する箇所では、下記のように記載されています。
[root@www44273u ~]# sudo sh ./jdk-6u29-linux-i586-rpm.bin
Unpacking…
Checksumming…
Extracting…
./jdk-6u29-linux-i586-rpm.bin: ./install.sfx.1242: /lib/ld-linux.so.2: bad ELF interpreter: No such file or directory
Installing JavaDB
error: open of sun-javadb-common-10.6.2-1.1.i386.rpm failed: No such file or directory
error: open of sun-javadb-core-10.6.2-1.1.i386.rpm failed: No such file or directory
error: open of sun-javadb-client-10.6.2-1.1.i386.rpm failed: No such file or directory
error: open of sun-javadb-demo-10.6.2-1.1.i386.rpm failed: No such file or directory
error: open of sun-javadb-docs-10.6.2-1.1.i386.rpm failed: No such file or directory
error: open of sun-javadb-javadoc-10.6.2-1.1.i386.rpm failed: No such file or directory
Done.
どの部分で不具合が出ているのでしょうか。
よろしくお願い致します。
>[root@ ~]#wget "http://download.oracle.com/otn-pub/java/jdk/6u31-b04/jdk-6u31-linux-x64-rpm.bin"
で64bit版をダウンロードして
[root@ ~]# sudo sh ./jdk-6u31-linux-x64-rpm.bin
でインストールしたらうまくいきますか?
>ありがとうございます!
無事解決することがしました!
恐れ入ります。
stunnel.confを作成の部分で
:wq後
"/etc/stunnel/stunnel.conf"
"/etc/stunnel/stunnel.conf" E212: Can't open file for writing
Press ENTER or type command to continue
とエラーが返ってきます。
この部分は何が原因なのでしょうか?
>むむ。
[root@ ~]# chmod 755 /etc/stunnel/stunnel.conf
を行なってから
もう一度 vi /etc/stunnel/stunnel.conf
からやり直してみてもらえます?
>ご対応していただいてありがとうございます!
stunnel.confを作成で
新規にstunnel.confを作成する。
[root@ ~]# chmod 755 /etc/stunnel/stunnel.conf ですと、
chmod: cannot access `/etc/stunnel/stunnel.conf': No such file or directory
となります。
もしかすると、
■imotenを起動する
imotenを起動。
[root@ ~]# /etc/init.d/imoten start エンターキー
これでimotenが起動する。
[root@www44273u imoten]# ln -s /usr/local/imoten/bin/imoten /etc/init.d/imoten
[root@www44273u imoten]# /sbin/chkconfig –add imoten
[root@www44273u imoten]# /etc/init.d/imoten start
とすすむと、
Starting imoten (i mode mail tensou) with test action: with test action: …/etc/init.d/imoten: /usr/local/imoten/bin/./wrapper-linux-x86-32: /lib/ld-linux.so.2: bad ELF interpreter: No such file or directory
上記コメントが返ってきました。
この部分でなにか問題があるのでしょうか?
>問題ありまくりです。
さくらはCentOS64bit版ですが、imotenは32bitアプリケーションなので32bit用ライブラリを使うのですが、
そのライブラリが入っていないっていうエラーメッセージです。
[root@ ~]# yum install ld-linux.so.2
を実行し、ライブラリのインストールを行なって下さい。
さくら仕様変更しすぎ・・・。
stunnelの方は
[root@ ~]# chmod 755 /etc/stunnel/
を行なってみてもらえます?
>ありがとうございます!
なんとか一歩ずつ進めることができています。
(というか、完全に教えていただいていますが(;・∀・)
どうしても下記部分でエラーがでてきます。
stunnel.confを作成
新規にstunnel.confを作成する。
[root@ ~]# chmod 755 /etc/stunnel/
*エラーコメント*
[root@www44273u certs]# chmod 755 /etc/stunnel/
chmod: cannot access `/etc/stunnel/': No such file or directory
度々恐れ入ります。
>エラーコメントを削除しないで下さい。
それを見ないとどうしてエラーが出るのかわからないです。
>失礼しました。
[root@www44273u certs]# chmod 755 /etc/stunnel/
上記を入力しますと。
下記エラーが出るのです
chmod: cannot access `/etc/stunnel/': No such file or directory
>私も同じ症状になりました。さくらは3月1日より標準OSがsentos6.2になっておりました。私はOSのカスタマイズでsentos5の64bitにうしたらうまく出来ましたよ。
もちろんJAVAも64bitでのインストールを行いましたが。
>げげ。stunnelのディレクトリ自体ないのか。
それでは、
[root@ ~]# mkdir /etc/stunnel
を行った後、
[root@ ~]# vi /etc/stunnel/stunnel.conf
以降の設定を行なってみて下さい。
>上記のように設定をしたんですがログイン通知が三日で1000通きます普通なんでしょうか?メールは一日20通ぐらいです
>iモード.netをimoten以外のサービスで使用してないですか?
iモードメール受信アプリとか。
>一から十まで恐れ入ります。
キョウジさまから教えていただいた流れで作業してます。
[root@www44273u certs]# mkdir /etc/stunnel
[root@www44273u certs]# vi /etc/stunnel/stunnel.conf
[root@www44273u certs]# vi /etc/init.d/stunnel
[root@www44273u certs]# chmod 755 /etc/init.d/stunnel
[root@www44273u certs]# /sbin/chkconfig –add stunnel
そのあとのエラーでは、
service stunnel does not support chkconfig
[root@www44273u certs]# /etc/init.d/stunnel start
/etc/init.d/stunnel: line 1: kconfig:: command not found
$”Starting stunnel: ”/bin/bash: /usr/sbin/stunnel: No such file or directory
[FAILED]
少しずつ進めているように感じるのですが(;・∀・)
>多分それstunnelの記述ミスってます。
最初のほうがうまくコピー・アンド・ペーストされてないんじゃないですか?
もう一度
# vi /etc/init.d/stunnel
からやり直して下さい。
きちんとコピー・アンド・ペーストされているか確認するのも忘れずに。
>葛葉キョウジさま
どうやらうまくコピペができていなかったようです。
最終的に下記のような記述で終了していますが、
これで一応問題ないのでしょうか?
You are about to be asked to enter information that will be incorporated
into your certificate request.
What you are about to enter is what is called a Distinguished Name or a DN.
There are quite a few fields but you can leave some blank
For some fields there will be a default value,
If you enter '.', the field will be left blank.
—–
Country Name (2 letter code) [XX]:
State or Province Name (full name) []:
Locality Name (eg, city) [Default City]:
Organization Name (eg, company) [Default Company Ltd]:
Organizational Unit Name (eg, section) []:
Common Name (eg, your name or your server's hostname) []:
Email Address []:
[root@www44273u certs]# mkdir /etc/stunnel
[root@www44273u certs]# vi /etc/stunnel/stunnel.conf
[root@www44273u certs]# vi /etc/init.d/stunnel
[root@www44273u certs]# chmod 755 /etc/init.d/stunnel
[root@www44273u certs]# /sbin/chkconfig –add stunnel
[root@www44273u certs]# /etc/init.d/stunnel start
$”Starting stunnel: ”/bin/bash: /usr/sbin/stunnel: No such file or directory
[FAILED]
[root@www44273u certs]#
>あ、5だと大丈夫なんですね。
じゃあ仕様が変わってるのかな。
>あれ?
stunnelもないのか。
じゃぁ、
# yum install stunnel
を行なってみてもらえます?
>モバセクを完全に停止していませんでした。
返信ありがとうございます。
>感謝。
ネトウヨしてたらこちらのページを見つけ、
コピーだけなのにimotenとwebdavの設定を若干試行錯誤しながら完了できました。
i-modeメールを転送でき、iPhoneからi-modeアドレスで返信できるとは!
まだ誰からもメールが来ないので返信した時の動作(Gmail経由かVPS経由か)はワカリマセンが。
今はb-mobile使っているのでこれからdocomoのsimを使った生活が楽しみです。
ありがとうございました。
ちなみにwebdavはGoodreaderではなく無料のWebDAV Navigaterで問題なく使えてます。
VPS。面白そうですねぇ。それでは。
>おお、imotenだけじゃなくWebDAVとしても使うと母艦とiPhoneとのデータのやり取りも楽で、
せっかく借りたVPSサーバーの容量もあますことなく使えるのでお得ですw
こういう書き込みを貰うとすごく嬉しいです!
ありがとうございますヽ(´ー`)ノ
ほかにも色々いじってみて下さい。
>こんな素人にありがとうございます!
ようやく終盤にさしかかりましたが、さいごに[FAILED]とでてしまいます。
おそらくエラーかとおもいますが、なにが原因なのでしょうか?
[root@www44273u certs]# /etc/init.d/stunnel start
Starting stunnel: /bin/bash: /usr/sbin/stunnel: No such file or directory
[FAILED]
>その問題は解決しました。
[root@ ~]# vi /etc/init.d/stunnel
を開いて、12行目あたりの
DAEMON=/usr/sbin/stunnel
を
DAEMON=/usr/bin/stunnel
に書き換えて:wqで保存、
[root@ ~]# /etc/init.d/stunnel start
を行なってみて下さい。
>葛葉キョウジさま
ありがとうございました!できました!!!
長かった(T_T)
ながながとお付き合いいただきありがとうございます。
これからも有益な情報毎日楽しみに拝見させて頂きます
>あ、そういえばホスト名晒しまくってますので、ホスト名変更したほうがいいかもしれませんよ。
www44〜ってところです。
コントロールパネルから変更できるので、適当なホスト名に変更して下さい。
>キョウジさま
imotenを使用するにあたって、標準メーラーのみ対応なのでしょうか?
デコメーラーというアプリでは送受信の方法ありますか?
お願いいたします。
>追記です、
すいません、最初はヤフー版で投稿したのですが、
うまく投稿できなっかたのでこちらにて投稿いたしました。
お願いいたします。
>Yahoo!の記事はコメント数が膨大なので、もっと表示するをクリックしないとコメントを全表示できないのです(;´Д`)
デコメーラーはSMTPを指定できないので無理です。
デコメを送りたいのであれば、
http://limesheep5.sakura.ne.jp/wordpress/wordpress/2011/12/simiphoneimoten.html
この記事を参照して下さい。
>キョウジさm
ありがとうございます、
やってみます!
>キョウジさま
imotenをGmail版で運用しています。(DTI使用)
動作はすごく安定して、
申し分ないのですが、
メールの返信時に引用が出てしまいます。
Yahoo版では、そのようなことはなっかたのですが。。。
Gmail版で引用をしないで返信する方法はありますか?
宜しくお願いします。
>imoten.iniに
sender.stripiphonequote=true
を追加して下さい。
丁寧な記事、ありがとうございます。
iOS 5.1.1
さくらインターネットの CentOS release 6.2 (Final)
で、この記事通りに imoten.ini を設定しましたが、
iPhoneからの返信時に件名の絵文字が?になってしまいました。
emojireplace.body=table
としたところ、件名も本文もiPhoneの絵文字が使われ、
送受信も問題なくできましたので、ご参考として報告させて頂きます。
おおっと。
そうでしたか。
付け加えておきます。
ありがとうございましたヽ(´ー`)ノ
管理人様
こんにちわ。– INSERT –のところは、
>—ここまで—
一旦imoten.iniを削除しているので、一切何も書いていないまっさらなファイルが開く。
開かない場合は何度かエンターを押せば開く。
とありますが、入力をはじめてエンターを押しても
~
~
~の画面が出ません。なので続けてsender.smtp.portを入力していますが大丈夫でしょうか?
あと
>stunnelの設定が完了した後はtera termは普通に接続終了してもいいのでしょうか?
現在は普通に終了をしているためか、Gmail上でSMTPサーバーへのログインができていない状態です。
どうかやり方を教えてください。
環境も書いてないですし、サーバーもどこだわからないので何ともいえませんが、
この記事は古いので、下記の記事で試してみてはどうですかね。
だいぶん簡略化されているので設定も楽だと思いますが。
一度初期化してはじめからやり直すことをおすすめします。
さくら
http://limesheep5.sakura.ne.jp/wordpress/wordpress/2012/03/gmailcentos5x32bitimotendocomonejp.html
DTI
http://limesheep5.sakura.ne.jp/wordpress/wordpress/2012/03/gmailcentos5x32bitimotendocomonejpdti.html
キョウジ様
こんばんは。
imotenでiphone4sドコモを快適に使っていたのですが、
ios6.1にアプデしたところ、3Gのパケ詰まりがひどくて、
快適ではなくなりました。
とにかく、ひどい詰まりようです。
私だけかな?・・・
皆さんそうみたいですよ。
iPad miniだとそういうことはないんですが。
バグかなんかじゃないですかね。
すぐ6.1.1きそうですね。
こんばんはキョウジさま
OSを6.1.1にして、iPhone4sの3Gパケ詰まりが、直りました。
キョウジさんの言われた通りです。
6.1.1が直ぐに来ました。やっぱりキョウジの情報力はスゴイです。
すこぶる快適です。
人様が言ってるのを見てただけですけどねw
パケ詰まり直って良かったですね!