さくらインターネットのVPS![]() でのGmail編。
でのGmail編。
5と6じゃXPとVistaくらい違う。
ちょっと迷惑w
準備編で書いたものをしっかり用意しておこう。
※2012/3/30追記
バグ無しGmail版が公開されています。
【Gmail】CentOS5.x(32bit)でimotenを設定して@docomo.ne.jpメールを使う【主にDTI編】
【Gmail】CentOS6.x(64bit)でimotenを設定して@docomo.ne.jpメールを使う【主にさくらインターネット編】
こちらのほうが安定しているので、こちらをお勧めします。
質問コメントに対するガイドラインを作成しました。
質問コメントを書き込む前に必ず目をと押して下さい。
iモード対応端末でiモードとiモード.netを設定する
iモードのメールアドレス設定や、iモード.netの初期設定はiモード対応端末じゃないと設定できない。
iモードを初めて設定する場合や、iモード.netを初めて使う場合はかならず使うことになる。
初めてiモードを使用するのなら、SIMをiモード対応端末に挿し、iモードの設定でアドレスを自分の気に入ったものに変更する。
設定の仕方は各端末で違うので、マニュアルでも見ながら設定しよう。
SIMがMicroSIMなら、MicroSIM→SIMカード変換アダプタを使ってガラケーに挿そう。
iモード.netの設定
初めてiモード.netを使う時に、ワンタイムパスワードを入力する必要があるのだが、そのパスワードは携帯アドレスでしか受け取れない。
なので、iモード専用端末で受信する必要がある。
![]()
ワンタイムパスワードを入力し、iモード.netの受信トレイ画面になったらiモード.netの設定は終了。
終わったらSIMを抜き取り、iPhoneに戻す。
imotenの設定
ターミナルからroot権限でログインする
リモート接続ツールを使ってVPSサーバーにログインする。
やり方はこっちの記事にまとめてあるので、そちらを参照して下さい。
JavaSEのダウンロードとインストール
GUIなら簡単なダウンロードとインストールも、コマンドラインだと一気に敷居が高くなりますw
でも簡単なので、そのまま入力してエンターを押していれば終わるから大丈夫。
ターミナルには青字だけ入力(コピペ)してエンターキーを押してね。
[root@ ~]# は打たなくてOK。
※2012/3/30追記
Oracleの利用規約が変わり、Wgetコマンドでのダウンロードが不可になりました。
こちらの記事にてダウンロードとインストール方法を書いたので、それを見ながらインストールして下さい。
インストールが終わったら次へ進む。
足りないライブラリのインストール
どうやらCentOS6にはライブラリが消されているものもあるので、足りないライブラリのインストール。
[root@ ~]# yum install ld-linux.so.2 エンターキー
これで必要なライブラリのインストールが完了。
imotenインストール作業用ディレクトリ(フォルダ)の作成
これからimotenのダウンロードとインストール作業に入るわけだけど、その前に作業用のディレクトリ(フォルダ)を作る。
[root@ ~]# mkdir /usr/local/imoten エンターキー
これでディレクトリ(フォルダ)”imoten”が/usr/local/の下に作られた。
imotenのダウンロード
ダウンロードする前に、まずディレクトリimotenに移動する。
[root@ ~]# cd /usr/local/imoten エンターキー
これでさっき作ったimotenディレクトリ(フォルダ)に移動したので、そこにimoten1.1.37をダウンロードする。
[root@ ~]# wget “http://imoten.googlecode.com/files/imoten-1.1.37.zip” エンターキー
これでimoten-1.1.37.zipが/usr/local/imotenにダウンロードされた。
圧縮されているimoten-1.1.37.zipを展開
ダウンロードしたimoten-1.1.37.zipを展開する。
[root@ ~]# unzip -d /usr/local/imoten imoten-1.1.37.zip エンターキー
これで/usr/local/imoten上にimoten-1.1.37.zipが展開され、設定できるようになった。
パーミッション(アクセス権)の設定
展開したimoten1.1.37のディレクトリ(フォルダ)やファイルのパーミッションの設定を変更する。
[root@ ~]# chmod 755 /usr/local/imoten/bin/imoten エンターキー
[root@ ~]# chmod 755 /usr/local/imoten/bin/wrapper* エンターキー
これで読み書き実行可能になった。
imoten.ini(設定ファイル)の内容を編集
ここがサーバー設定の中でも難所。
Viエディタの使い勝手に癖があるので、初めて操作するときには戸惑うかもしれないが、いじっているうちに慣れるのでがんばろう。
まず、元々あるimoten.iniを消す。
[root@ ~]# rm -f /usr/local/imoten/imoten.ini エンターキー
これで元々あったimoten.iniは削除された。
新規にimoten.iniを作成する。
[root@ ~]# vi /usr/local/imoten/imoten.ini エンターキー
※多分ディレクトリ移動はしてないはずなので、vi imoten.iniだけでも開くと思うが、念のために全部パスの指定をしている。
Viエディタは編集モードとコマンドモードにわかれていて、コマンドモードでキー入力をしても、何も入力されない。
キーボードのiボタンを押すと下に
— INSERT —
という文字が出て、初めてキーボードでの文字入力が出来るようになる。
なかなか癖があってなれるまで面倒だが、頑張って編集しよう。
使い方(コマンドモード)
エンターキー:カーソルを一つ下の行の先頭に移動
k:カーソルを一つ上の行に移動
j:カーソルを一つ下の行に移動
l:カーソルを一つ右に移動
h:カーソルを一つ右に移動
x:カーソル上の文字を削除
dd:カーソルがある行を削除
u:直前の動作を取り消し
i:編集モードに移行
:w:編集を保存
:wq:編集を保存してviエディタを終了
:q:保存せず終了
:q!:編集を保存せず終了
編集モード
編集モードではキーボードの文字入力を受け付ける。
画面下に
— INSERT —
と表示される。
ESCキー:編集モードの終了コマンドモードに戻る
矢印キー:これも編集モードが終了し、コマンドモードに戻る
とりあえずこんな感じ。
それではimoten.iniを編集していくが、青文字の部分には自分で取得したYahooIDやパスワードを入力する必要があるので、あらかじめ用意しておこう。
Yahooメールアドレスは、YahooID@yahoo.co.jpであるものと仮定している(YahooIDを取得した状態のまま)。
—ここから—
docomo.id=iモード.netのID
docomo.passwd=iモード.netのパスワード
smtp.server=smtp.gmail.com
smtp.port=587
smtp.connecttimeout=10
smtp.timeout=30
smtp.tls=true
smtp.ssl=true
smtp.from=Googleアカウント名@gmail.com
smtp.auth.user=Googleアカウント名
smtp.auth.passwd=Googleアカウントパスワード
forward.to=Googleアカウント名@gmail.com
forward.rewriteaddress=false
forward.headertobody=false
forward.subject.charconvfile=../conv/genDocomo2sb.csv
mail.encode=UTF-8
mail.contenttransferencoding=7bit
mail.fontfamily=Hiragino Kaku Gothic ProN
mail.emojiverticalalign=text-bottom
mail.emojisize=15px
mail.emojiverticalalignhtml=baseline
mail.emojisizehtml=14px
emojireplace.subject=false
emojireplace.body=inline
sender.smtp.port=587
sender.smtp.user=Googleアカウント名
sender.smtp.passwd=Googleアカウントパスワード
sender.charconvfile=../conv/unicode2docomo.csv,../conv/genSb2docomo.csv
sender.convertsoftbanksjis=true
sender.stripiphonequote=true
sender.docomostylesubject=true
imodenet.checkinterval=60
imodenet.logininterval=60
save.cookie=true
—ここまで—
一旦imoten.iniを削除しているので、一切何も書いていないまっさらなファイルが開く。
開かない場合は何度かエンターを押せば開く。
~
~
~
~
~
~
のような画面が開くので、そこに上記コードをコピー&ペーストする。
そこでIDやパスワードを書き換える。
入力ミスに注意しよう。
sender.smtp.port=587
sender.smtp.user=Googleアカウント名
sender.smtp.passwd=Googleアカウントパスワード
sender.smtp.port=587はGmailを使う場合587じゃないと設定できないので他はダメ。
その下2行のGoogleアカウントとパスワードじゃないとダメってわけじゃないけど、設定の複雑化を回避するため敢えてこうしてある。
別に自分で好きに変えてもらっていい。
入力後はESCキーでコマンドモードに戻り、:wqで保存してviモードを終了。
wrapper.confの編集
Viエディタを使う作業も佳境です。
もう少し!w
wrapper.confをviエディタで開く。
[root@ ~]# vi /usr/local/imoten/conf/wrapper.conf エンターキー
青文字の部分を変更する。
wrapper.java.command=/usr/bin/java
これ↓は丸々追加する。
wrapper.app.parameter.2=immf.ServerMain
wrapper.java.command=/usr/bin/javaの下の行にでも追加しよう。
編集が終了したら:wqで保存してエディタを終了。
imotenをスタートアップに登録
サーバーが再起動しても、自動でimotenが起動するように設定する。
[root@ ~]# ln -s /usr/local/imoten/bin/imoten /etc/init.d/imoten エンターキー
# /sbin/chkconfig –add imoten エンターキー
これでスタートアップに登録された。
imotenを起動する
imotenを起動。
[root@ ~]# /etc/init.d/imoten start エンターキー
これでimotenが起動する。
VPSサーバーの自動アップデート設定
サーバーOSで起動しているプログラムを自動でアップデートするように設定する。
[root@ ~]# yum install yum-cron エンターキー
すると色々と文字が出てきてインストールされる。
最後にComplete!と出たら終了。
自動起動設定
再起動時自動起動するように設定する。
[root@ ~]# chkconfig yum-cron on エンターキー
これで再起動後にyum-cronが自動起動するようになった。
yum-cronの起動
[root@ ~]# /etc/rc.d/init.d/yum-cron start エンターキー
Enabling nightly yum update: [ OK ]
と出れば終了。
VPSサーバーの自動再起動設定
VPSサーバーがフリーズしないように自動で再起動するように設定する。
[root@ ~]# crontab -e エンターキー
すると
~
~
~
~
~
~
のような画面が開くので、そこに下記コードをコピー&ペーストする。
00 3 * * * /sbin/shutdown -r now
:wqでエディタを保存して終了。
最後にCrondを再起動。
[root@ ~]# /etc/init.d/crond restart エンターキー
これで書き込んだ時間に再起動されるよう設定された。
SSLの設定
送信メールを暗号化するために、SSLの設定を行う。
stunnelのインストール
まずstunnelのインストール。
[root@ ~]# yum -y install stunnel エンターキー
これでstunnelがインストールされた。
サーバー証明書を作成
コンソールでサーバーにログインし、certsディレクトリに移動する。
[root@ ~]# cd /etc/pki/tls/certs エンターキー
サーバー証明書の作成
[root@ ~]# make localhost.pem エンターキー
するといろいろ聞かれるが、全部エンターで返してしまっても構わない。
きっちり答えてもOK。
Country Name (2 letter code) [GB]:JP ← 国
State or Province Name (full name) [Berkshire]:Tokyo ← 都道府県
Locality Name (eg, city) [Newbury]:katsushika ← 市区町村
Organization Name (eg, company) [My Company Ltd]:www.kyoji-kuzunoha.com ← サイト名(無ければエンターで返す)
Organizational Unit Name (eg, section) []: ← エンターキーで返す
Common Name (eg, your name or your server’s hostname) []:xxxxxx.sakura.ne.jp ← ホスト名
Email Address []:xxxxxx@kyoji-kuzunoha.com ← 自分のメールアドレス
全部答えると証明書作成が終了する。
stunnel.confを作成
新規にstunnel.confを作成する。
[root@ ~]# vi /etc/stunnel/stunnel.conf エンターキー
何もないテキストデータが開くが、そこにプログラムを書き込む。
cert=/etc/pki/tls/certs/localhost.pem
;chroot = /var/run/stunnel/
;setuid = nobody
;setgid = nobody
pid = /var/run/stunnel.pid
socket = l:TCP_NODELAY=1
socket = r:TCP_NODELAY=1
;foreground = yes
[smtps]
accept = 465
connect = 587
記入したら :wqで終了。
stunnel.confが作られた。
stunnelの作成
stunnelを作成する。
[root@ ~]# vi /etc/init.d/stunnel エンターキー
何もないテキストデータが開くが、そこにプログラムを書き込む。
#!/bin/sh
# chkconfig: 2345 20 80
# description: s
# Source function library.
if [ -f /etc/init.d/functions ] ; then
. /etc/init.d/functions
elif [ -f /etc/rc.d/init.d/functions ] ; then
. /etc/rc.d/init.d/functions
else
exit 0
fi
DAEMON=/usr/bin/stunnel
prog=stunnel
start () {
echo -n $”Starting $prog: ”
# start daemon
daemon $DAEMON
RETVAL=$?
echo
[ $RETVAL = 0 ] && touch /var/lock/subsys/stunnel
return $RETVAL
}
stop () {
# stop daemon
echo -n $”Stopping $prog: ”
killproc $DAEMON
RETVAL=$?
echo
[ $RETVAL = 0 ] && rm -f /var/lock/subsys/stunnel
}
restart() {
stop
start
}
case $1 in
start)
start
;;
stop)
stop
;;
restart)
restart
;;
status)
status $DAEMON
;;
*)
echo $”Usage: $prog {start|stop|restart|status}”
exit 1
esac
exit $RETVAL
記入したら :wqで終了。
起動プログラム stunnel が作られた。
パーミッション(アクセス権)の設定
作成したプログラム stunnel のアクセス権を変更する。
[root@ ~]# chmod 755 /etc/init.d/stunnel エンターキー
作成したプログラム stunnel 実行権が与えられた。
stunnelをスタートアップに登録
サーバーが再起動しても、自動でstunnelが起動するように設定する。
[root@ ~]# /sbin/chkconfig –add stunnel エンターキー
stunnelを起動
stunnelを起動する。
[root@ ~]# /etc/init.d/stunnel start エンターキー
これでstunnelが起動した。
これでVPSサーバーの設定は終了。
Gmail(ブラウザ上)の設定
Gmailにログインし、右上のギアのマーク←メール設定をクリック。
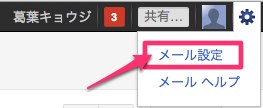
アカウントとインポートのタブをクリックし、名前:のメールアドレスの追加をクリック。

メールアドレスに、Gmail以外のメールアドレスを入力し、次のステップへ。
GmailアドレスだとSMTPサーバーの指定ができない。
今回はiCloudのアドレスを使った。
認証するために使うだけなので、この時以外このアドレスは使わない。

SMTPサーバー経由で送信をチェックし、
ポートを465、
SMTPサーバーをVPSサーバーのIPアドレス又はホスト名、ユーザー名、
パスワードはGoogleアカウント、パスワードを入力し、
アカウントを追加をクリック。
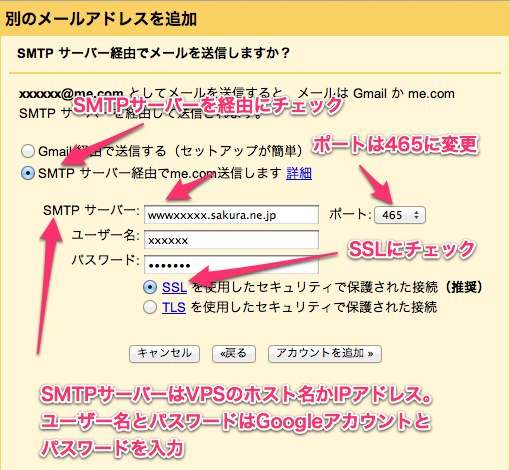
記入したメールアドレスにGoogle空メールが届くので、認証する。

新しく追加されたアドレスをデフォルトにし、常にデフォルトのアドレスから返信するをチェック。

これでブラウザ上での設定は終わり。
iPhoneでの設定
メールアカウントを追加する
設定→メール/連絡先/カレンダー→アカウントの追加をタップ。
Exchangeをタップ。

gmailアドレス、ユーザー名、パスワードを入力。
説明のところはExchangeになっているが、変えてもいい。
入力し終わったら次へをタップ。

サーバという欄がでてくるので、m.google.comと入力し、次へをタップ。

連絡先とカレンダーをオフにする。
しないとiPhoneの連絡先とカレンダーがGmail用に書き換わり、泣きをみることになる。
必ずオフにすること!

SafariでGoogleSyncを設定
http://m.google.com/sync/に、iPhoneでアクセスする。
言語を変更をタップ。

English(US)をタップ。

iPhoneをタップ
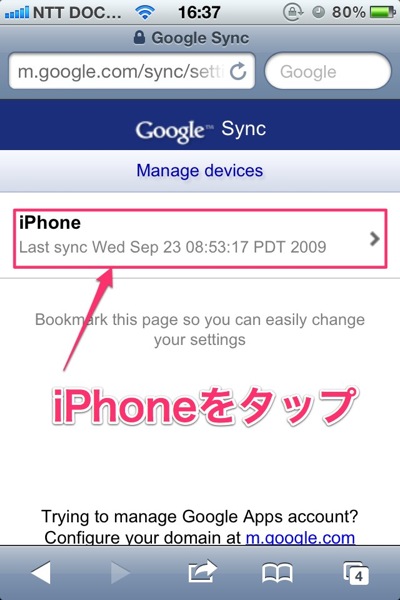
Enable “Send Mail As” for this device.にチェックを付け、Saveをタップ。

これでiPhoneの設定も終了。
これですべての設定は完了した。
テストしてみよう
受信テスト
誰かの携帯アドレスから絵文字つきのメールを自分の@docomo.ne.jpに送信してみよう。
@docomo.ne.jpのメールとしてGmailのメールボックス届いたら成功。
iPhoneにプッシュし、バナーも表示され、絵文字も表示されているはずだ。
届かなければimoten.iniかwrapper.confの記述にミスがあるかもしれないので、見なおしてみよう。
ミスを発見したら訂正し保存してエディタを終了したあと、imotenを再起動する。
[root@ ~]# /etc/init.d/imoten restart エンターキー
これで再起動する。
受信するまでテストしよう。
送信テスト
送信は新規にメールを作成するか、テストの時に届いたメールに返信してみよう。
差出人がGmailのアドレスになっているが、気にせず送信する。
他の携帯が受信すると、ちゃんと@docomo.ne.jpのアドレスになっているヽ(´ー`)ノ
という訳で、@docomo.ne.jpで受信したメールにそのまま返信しても、imotenが@docomo.ne.jpに変換して送信してくれる。
凄すぎるぜimoten!
Gmail+Exchangeが届いたメールをプッシュするので、あたかも@docomo.ne.jpを使っているように感じることが出来る。
終わりに
絵文字の送信もiOS5以降ならMail.appでも送信できる。
まさに完璧なiモードメール送受信ソフト。
iモードメールの受信が1000通を超えるとガラケーで一度すべて受信しなければならないので注意しよう。
Gmail編はYahoo!のを流用すれば楽かなと思ったらかなり違って面倒だった(;´Д`)
SSLの設定もやらなきゃいけないし、Yahoo!より敷居は高いね。
imotenを作った作者様ありがとう!
不明な点があれば、imoten Q&Aをご覧ください。
うまく設定できた方は、こちらの設定もお勧めです。
【さくら】VPSサーバーのパフォーマンスを向上させる。【DTI】
【Gmail】CentOS6.x(64bit)でimotenを設定して@docomo.ne.jpメールを使う【主にさくらインターネット編】
【iPhone】imotenの送信メールをSSL化する【docomoメール】
【オレオレ証明書】自作WebDAVサーバーにWindows7で接続する【Windows7】
【WebDAV】VPSをミュージックストリーミングサーバーにする【Subsonic】
>いつも読んで勉強させてもらってます
自分はDTIの32ビットで苦労して使えるようになり
不具合がないので初期のままに利用しています
本当は、ご教授してもらった通り
バージョンアップや再起動の設定をしたいのですが
忙しいのを理由にしてやっていません
今度、思い切ってトライしてみます
お身体ご自愛ください
>お気遣いありがとうございます。
DTIの場合再起動設定をすると、たまに再起動中に止まったりするのでやらないほうがいいですよ。
アップデートともたまにシステムを再起動する時に
# yum update
を行えばOKです。
>いつも拝見させて頂いております。
私はYahooの方でiモードメールを受信しているのですが、
Yahoo版とGmail(Exchange)版で何か違う点はあるのでしょうか。
Yahooで設定したい人、Gmailで設定したい人、
それだけの違いでしょうか?
電池持ちが良くなるのは、Yahoo or Gmailとか
関係あったりしますか?
>電池持ちは特に変化はないと思います。
人によってはIMAP(Yahoo!)だとプッシュが不安定だったりするので、
Exchangeを使ってプッシュするGmailを使う人もいます。
>いつも拝見させてもらってます。
Viエディタのところまできたのですが最初の長いコマンドをコピペしても、すべてコピペされていないような感じなんですが、これで大丈夫なのかどうか教えてください。
あとコマンドモードに戻り、:wqで終了とありますが保存された場合はどのような画面になるのでしょうか?
[root@ ~]#が出てこれば保存したってことでしょうか?
:wqでエンターキー押しても何も変化がないので。
>ちょっとそれだけではなんとも答えようがありません。
きちんと保存されているか確認するにはもう一度viで同じファイルを開けばわかります。
>何度も試みていますが、最初のJAVAインストールから躓いています・・・
SAKURA Internet [Virtual Private Server SERVICE]
[root@~~~~~~]# wget "http://download.oracle.com/otn-pub/java/jdk/6u31-b04/jdk-6u31-linux-x64-rpm.bin"
–2012-03-29 21:48:27– http://download.oracle.com/otn-pub/java/jdk/6u31-b04/jdk-6u31-linux-x64-rpm.bin
Resolving download.oracle.com… 23.3.104.59, 23.3.104.81
Connecting to download.oracle.com|23.3.104.59|:80… connected.
HTTP request sent, awaiting response… 302 Moved Temporarily
Location: https://edelivery.oracle.com/otn-pub/java/jdk/6u31-b04/jdk-6u31-linux-x64-rpm.bin [following]
–2012-03-29 21:48:27– https://edelivery.oracle.com/otn-pub/java/jdk/6u31-b04/jdk-6u31-linux-x64-rpm.bin
Resolving edelivery.oracle.com… 23.48.18.174
Connecting to edelivery.oracle.com|23.48.18.174|:443… connected.
HTTP request sent, awaiting response… 302 Moved Temporarily
Location: http://download.oracle.com/errors/download-fail-1505220.html [following]
–2012-03-29 21:48:27– http://download.oracle.com/errors/download-fail-1505220.html
Connecting to download.oracle.com|23.3.104.59|:80… connected.
HTTP request sent, awaiting response… 200 OK
Length: 5307 (5.2K) [text/html]
Saving to: `download-fail-1505220.html'
100%[======================================>] 5,307 –.-K/s in 0s
2012-03-29 21:48:27 (294 MB/s) – `download-fail-1505220.html' saved [5307/5307]
ここで、
[root@~~~~~~]# sudo sh ./jdk-6u31-linux-x64-rpm.bin
■sh: ./jdk-6u31-linux-x64-rpm.bin: No such file or directory
[root@~~~~~~]#
となってしまい、どうもうまくインストール出来ません。
サーバーを何度初期化しても同じです。
どうかよろしくご指導ください。
>その問題は認識しています。
解決法はすでにできていて記事を作成中なので、
0:05以降に最新記事を確認してください。
>ありがとうございます。作業を進めています。
JAVAインストール出来ました。ありがとうございます。
SafariでGoogleSyncを設定
なのですが、これはgmailに直接来たメールをiPhoneに来ないようにブロックするという意図でしょうか。
GoogleSyncを設定するとき、gmailのアカウントを聞かれますが、アカウントA、Bどちらで設定すべきでしょうか。
また、Stunnelの設定について、
カットペーストしますと、"が文字化けします。半角にして、空白がないように前後は詰めればよろしいでしょうか。
かさねがさねすみません。よろしくお願いいたします。
>こっちの設定のほうが簡単ですよ。
DTI
http://limesheep5.sakura.ne.jp/wordpress/wordpress/2012/03/gmailcentos5x32bitimotendocomonejpdti.html
さくら
http://limesheep5.sakura.ne.jp/wordpress/wordpress/2012/03/gmailcentos5x32bitimotendocomonejp.html
葛葉キョウジ 様
このホームページのお陰でドコモiPhoneを堪能しております。
ちょっと困った問題が発生したので教えてください。
【VPSサーバー会社】さくら
【VPSプラン】さくらのVPS(v3) 1G
【使っている端末OS】MAC10.6.8
【参考にしている設定記事題名】【CentOS6x64】さくらインターネットのVPSでのimotenの設定【Gmail版】
【症状】設定も全て正常にでき、メール送信、受信も出来ております。
問題はメール送信で例えば宛先を2件で送ると送信先に2件同じメールが届いてしまうということです。宛先1件、Cc:1件で送っても同じように2件届いてしまいます。
何か設定があるのでしょうか?
なおWebDAVサーバーがCentOS6x64ではうまく設定できなかったのでcentos55-x86_64に変更してます。
うーん。
設定状況もわからないので何とも言えないです。
ログでも見てみたらどうですか?
横から失礼します。
imoten製作者様のwikiにこの件は載ってますよ。
以下、本家サイトよりコピペ
Gmailから、imotenのSMTPを利用してメールを送信した場合なのですが、TOとCCで複数人にメールを送った際に、送信先の数だけ重複してメールが送られてしまうという事象が発生しました。 調べたところによると、Gmailでは同一のMessageId?でTOとCCそれぞれ分かれてreceivedMessageTableが来るので、Recipientsがそれぞれ別々に設定されてしまうようです。 imotenには重複のMessageId?を排除する機能が備わっているようですが、デフォルトでは重複チェックが0秒になっているので、チェックが無効となっているようです。 対策として、imoten.iniにsender.duplicationchecktime=5(数字は秒数)を記載すればいけました。
おおう。
ホントだ。
すげぇ。
Ayk@mementomori_a 様
ありがとうございます。
設定したら問題なく動作するようになりました。
助かりました。