WiFiの切り替えとか設定の奥深くにあるオン・オフが面倒くさいといつも思っていたんだけど、なんとその画面に一発で飛ぶショートカット作成アプリがある。
aHomeIconっていうアプリなんだけど。
こりゃ超絶便利だわ。
 aHomeIcon – 好きなホーム画面のアイコン
aHomeIcon – 好きなホーム画面のアイコン 
カテゴリ: ユーティリティ
価格: ¥85
作成方法
アイコンを用意
まず、ショートカットアイコン用画像を作成またはダウンロード。
俺はWiFi用にこんなの作った。

別にアイコンを作る必要はないんだけど、デフォのアイコンだとぱっと見た目わからんし。
自己満足。
これはGmail用。

テクスチャまで貼ったけど、アイコンにしたら見えなくて意味なかったw
Gmailはメーラーで受け取らないでブラウザで見ていたので、iPhoneで確認するときはいちいちブラウザ開いてブックマークから飛んでたんで面倒だったんだけど、これからは一発!超楽。
Googleのアプリも結局はブラウザに飛ぶだけだし。
これはBlogger用。
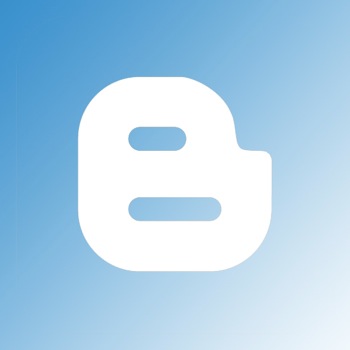
かなりマイナーな無料ブログサービスなんだけど、自分的にはすごく使いやすくて好きなんだよね。
Slugが使えないのだけは不満だけど。
ただオレンジ色があまり好きではないので、変更。
オレンジ色が好きな人用にもどうぞ。
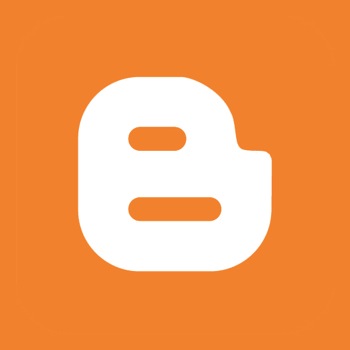
作成したアイコンはiPhoneのカメラロールの中に保存しておこう。
保存の仕方がわからなかったら、メールで自分宛に送信してそれをタップして保存すればok。
ショートカットアイコンの作成
aHomeIconを立ち上げたらまずアイコンをタップ。
![]()
メニューが出てくるので、Choose Library(保存した画像から選択)をタップ。
![]()
保存した画像から画像を選ぶと、アイコン作成画面が現れる。
拡大、縮小しアイコンが綺麗に見えるように調整。
終わったら右下の選択をタップ。
ショートカットアイコン名をつける
うまくアイコンが作成できたらアイコン名をつける。
アイコン名をタップ。
![]()
WiFiへのショートカットを作るので、今回はWiFiと入力。
URLをタップし、URLスキーマを入力。
いわゆるショートカットアドレスね。
![]()
WiFiの場合は
prefs:root=WIFI
と入力。
Gmailの場合は
https://mail.google.com/mail/
Bloggerの場合は
http://www.blogger.com/home/
と、普段使ってるブックマークのURLを入力すればよい。
右下のアイコンをタップ。
![]()
Safariが立ち上がり、アイコンをあなたの〜という文字が出るのでその通りにタップ。
![]()
ホーム画面に追加をタップ。
![]()
この画面が出たら、必ずアイコンが自分が指定した画像に変更されてから追加をタップ。
そうしないとアイコンがバグる。
![]()
するとこのようにショートカットアイコンが作成される。
出来上がったアイコンをタップするとそのURLに飛ぶわけだ。
こいつは便利だわ。
歩いてでかける時によく家のWiFi拾いっぱなしで結構歩かないと3Gにならないってあったからね。
でも設定開いて切るのは面倒・・・。ってことが結構あったから助かるわー。
URLスキーマはここのブログがたくさん載ってるので、参考にするといいかも。
ユーザー辞書のショートカットなんか作ってみようかな。
ブラウザとの相性もいいし、ブックマークレットなんかよく使う人なんかもいいのかもね。
まったくもって奥が深い。
またiPhone4SをGetした記事は追いやられますw
その2へ続く