
iPhoneから2ch専用ブラウザを排除するのなら、それなら2ch専用ブラウザサーバーソフトをインストールしてSafariなどのブラウザから見たらいいじゃない。
ってことで、PHPで書かれているサーバーソフト、p2をインストールしてみた。
メリット・デメリット
メリット
iOSアプリではないのでRejectされる心配はない。
プラットフォームを選ばない(IEやSafariなど、ブラウザが動けばOK。)
PCやMac、iPhoneなどあらゆる端末でお気に入りスレや読んだ位置を共有できる。
デメリット
サーバーが必要。
iOS用2ch専ブラアプリのほうが使い勝手はいい。
コマンドラインを使ったことがない人は設定が少々難しい。
と、メリットデメリットはあるが、それを踏まえて設定してみてください。
見た目
見た目はこんな感じ。
Mac

iPhone

お気に入りや設定の共有はすっげえ便利。
サーバーの準備
サーバーを用意する。
ブログ主は元々VPSサーバーを借りているので、それを使った。
自分で外部公開用サーバーがある場合はそれを使った方がいいと思う。
DTIのVPSサーバーを借りる場合
VPSサーバーを借りて設定する場合。

490円のコースを選択。

データセンターの場所は自分の住んでるところから近い方を選ぶ。

OSはCentOS6、の64bit、パッケージはシンプルセットでいい。

後は支払い方法を入力して契約すると、VPSの情報が書いたメールが届く。
リモート接続ツールからVPSにroot権限でログインする
Windowsなら下記のDTIのVPSの設定方法がかいてあるので、それを参照すること。

ポート番号は22ではなく3843なので注意すること。

Macにインストールされているターミナルアプリを使ってログインする。
やり方は下記の記事にまとめてある。

さくらのVPSの場合
さくらインターネットのVPSを借りて設定する場合。

好きなプランを選ぶ。
レスポンス命ならSSDプランでも。
大きな違いはなんといってもディスク容量。
1Gプランは980円で100Gなのに対し、2Gプランは200Gもある。
月額料金は1Gに500円プラスされるだけで容量は倍なので、予算に余裕があるなら2Gがオススメ。
後からAirVideoのサーバーにしたり、WebDAVやSFTP接続でのデータ保存領域として使うなら多いに越したことはない。
ブログ主は2Gプランを使ってます。

初めて利用するにチェックをつけ、ユーザー登録する。
元々IDを持ってるならIDからログインする。

後は支払い方法を入力して契約すると、VPSの情報が書いたメールが届く。
届いたらVPSのコントロールパネルにログインする。

ログインしたら、仮想サーバーの操作の起動ボタンをクリックし、起動させる。

ターミナルアプリを使ってVPSにroot権限でログインする
ターミナルアプリを使ってVPSを操作していくが、その方法は下記の記事にまとめてある。
コマンド入力になるが、特に難しい所はない。

ApacheとPHPのインストール
必要なサーバーソフトをインストールする。
[root@ ~]# yum install -y httpd php5 php-pear php-compat php-http-request php-pager php-file php5-curl curl エンターキー
これで必要なサーバーソフトはすべてインストールされた。
Apache(httpd)の設定と起動
ApacheでPHPを読み込むようにテキストエディタvimを使って設定を変更する。
vimは編集モードとコマンドモードにわかれていて、コマンドモードでキー入力をしても、何も入力されない。
キーボードのiボタンを押すと下に
— INSERT —
という文字が出て、初めてキーボードでの文字入力が出来るようになる。
なかなか癖があってなれるまで面倒だが、頑張って編集しよう。
使い方
コマンドモード
エンターキー:カーソルを一つ下の行の先頭に移動
k:カーソルを一つ上の行に移動
j:カーソルを一つ下の行に移動
l:カーソルを一つ右に移動
h:カーソルを一つ右に移動
x:カーソル上の文字を削除
dd:カーソルがある行を削除
u:直前の動作を取り消し
i:編集モードに移行
:w:編集を保存
:wq:編集を保存してviエディタを終了
:q:保存せず終了
:q!:編集を保存せず終了
編集モード
編集モードではキーボードの文字入力を受け付ける。
画面下に
— INSERT —
と表示される。
ESCキー:編集モードの終了コマンドモードに戻る
矢印キー:これも編集モードが終了し、コマンドモードに戻る
[root@ ~]# vim /etc/httpd/conf/httpd.conf エンターキー
338行目のAllowOverrideをnoneからAllへ変更。
AllowOverride All
402行目のDirectoryIndexにindex.phpを追加。
DirectoryIndex index.html index.html.var index.php
:wqで保存して終了。
Apacheを起動する。
[root@ ~]# service httpd start エンターキー
すでに起動状態の場合はstartをrestartする。
これでApacheの設定は終了。
PHPの動作テスト
ちゃんとPHPが動いているか確認してみよう。
Apacheのルートディレクトリに移動。
[root@ ~]# cd /var/www/html エンターキー
移動したら、index.htmlを消す。
[root@ html]# rm -rf index.html エンターキー
index.htmlは削除された。
index.phpを作成する。
[root@ html]# touch index.php エンターキー
[root@ html]# echo “<?php phpinfo(); ?>” >> index.php エンターキー
index.phpは作成された。
ブラウザでアクセスし、phpを読み込むか確認してみる。
http://サーバーのホスト名かIPアドレス/
にアクセスし、下記画面が出てくれば無事成功。
サーバーのホスト名やIPアドレスはVPSを借りた会社から来たメールに書いてある。
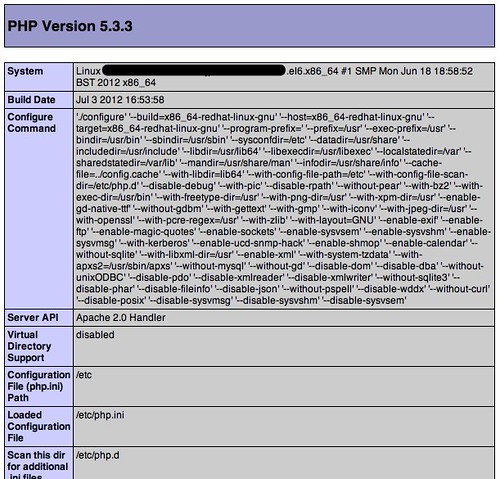
rep2(p2)のダウンロード
2chブラウザのrep2(p2)をホームディレクトリにダウンロードする。
ホームディレクトリへ移動。
[root@ html]# cd ./ エンターキー
rep2をダウンロードする。
[root@ ~]# wget http://akid.s17.xrea.com/archive/rep2_v1_8_83.zip エンターキー
rep2の解凍
ダウンロードしたrep2を解凍する。
[root@ ~]# unzip rep2_v1_8_83.zip エンターキー
rep2のインストール
解凍したrep2をブラウザで見られる場所へ移動。
[root@ ~]# mv rep2 /var/www/html エンターキー
ディレクトリdataを作成。
[root@ ~]# mkdir /var/www/html/rep2/data エンターキー
ディレクトリhtmlに移動。
[root@ ~]# cd /var/www/html エンターキー
rep2の所有権とパーミッションを変更
rep2の所有権をapacheに変更。
[root@ html]# chown -R apache.apache rep2 エンターキー
パーミッションを変更。
[root@ ~]# chmod -R 777 rep2 エンターキー
ブラウザでアクセスしてみよう
ここまで出来たらブラウザでアクセスしてみよう。
http://IPアドレスまたはホスト名/rep2/
アクセスしてみたらブラウザに、
p2 info:アクセス禁止
IP xxx.xxx.xxx.xxxからのアクセスは許可されていません。
もしあなたがこのp2の設置者であれば、conf/conf_hostcheck.php の設定を見直してください。
と出力されていればインストールは成功している。
ここに記載されているIPアドレスをメモしておこう。
アクセスするには
vimでconfを編集する。
[root@ ~]# vim /var/www/html/rep2/conf/conf_hostcheck.php エンターキー
下記の赤文字の部分を0から1へ変更。
// iPhone
’iPhone’ => 1,
// ユーザー設定
’custom’ => 1,
下記の赤文字の部分に先ほどブラウザに表示されたIPアドレスを入力する。
// アクセスを許可するIPアドレス帯域
// “IPアドレス => マスク”形式の連想配列
$GLOBALS[‘_HOSTCHKCONF’][‘custom_allowed_ips’] = array(
//’192.168.0.0′ => 24,
‘xxx.xxx.xxx.xxx’
);
:wqで保存して終了。
これでアクセス出来るようになった。
rep2にアクセスすると先ほどのようにアクセス拒否されず、ユーザ名とパスワードの入力画面になる。
このとき入力したユーザー名とパスワードが保存され、他の端末でもそのユーザー名とパスワードでログインすることになる。
セキュリティ設定を忘れずに
外部公開用サーバーを使うので、セキュリティの設定は忘れずに。
セキュリティ対策 | naonotes.com(ナオノーツ)
とりあえず設定してみただけだから、どこか間違ってるところがあるかもしれない。
あしからず。

お疲れ様です。
今回使うサーバーはimotenに
使ってるサーバーをそのまま
使っても大丈夫ですか?
大丈夫ですよ。
そのまま使っちゃってください。
おお!
実は前から興味があったので、そのうちやってみます。
もしAppStoreから2chブラウザアプリが消え去ったらやってみてくださいw
葛葉様
Mac OS9の頃は起動システムを簡素化するためにReseditを使ったりMsDosの頃は盛んにバッチファイルを作成したりしていました。当然コマンドラインを多用していましたがOS X、Window XPになってからは全くいじらなくなってしまいました。時々Terminalなどは使ったりしますがコマンドラインとはほど遠いですね。面白そうですが私には少し敷居が高そうです。
それと以前iPhoneがドコモから発売されるかというブログを立てておられましたね。5株ほど買ってはみたものの先日のBS10でアップルの将来という番組を見たら思いの他深刻そうです。
ただ大株主が相当な空売りをかけたという話もでてきました。
今この業績低迷がドコモ発売にどのような影響を与えるかいろいろ想像を逞しくしているところです。ドコモの1000万という数が欲しくて条件ラインを下げてもドコモに使ってもらうのか、まさかdocomoのロゴなどつけないでしょうね。そんなiPhoneは見たくないしーーー。
あるいはドコモ側で無理してiPhoneを扱うことはないと判断してお流れになるのでは、これはこれで心配。
私はソフバンユーザですがドコモユーザのためにも、それ以外のユーザのためにも(競争が起こってデータ料が安くなる)是非ともドコモからiPhoneを出して欲しいと思っているのですが。ひょっとしたら私もドコモにMNPするかもです。もし発売されたら。
MS-DOSとたいして変わらないですよ?
コマンドが少々違うだけで、後は大体同じです。
VPSは使うと楽しいので是非使ってみてください。
iPhoneにドコモのロゴが作って事はないと思いますよw
それを認めちゃうとiPhoneを販売しているすべてのキャリアが反発するでしょうし。
bandXIXの技適も通したみたいですし、
ちょっと楽しみではありますね。
おおーっ、XIXですか。VIの話は聞いたことがあるのですがXIXの技適を通したというのは初耳でした。
発売されれば確実にフォーマプラスの電波を摘むということですね。私の場合は殆どがWifi環境なのでスピードよりもエリアのほうが遥かに有り難い。
恐らくプラスエリアで使用するのは通話のみです。データ通信は殆ど自宅か職場のWifiでやりますから。
最近マシにはなりましたが圏外はもうたくさん。
ドコモのシムロック解除に対してソフバン、AUはどのような対策に売って出るでしょうか。
葛葉様はどのようにお考えですか。
SIMロックの解除には応じないんじゃないですかね。
AUはCDMAなのをいいことに自社端末間にすらロックをかけて機種変更手数料なんてものまで取ってますし、
SBはiPhone以外の端末の囲い込みにでも走るんじゃないですかね。
イーモバイルのLTEも手に入れたので、LTEならdocomoより速いってのを売りにするんじゃないですか?
docomoは3.9Gへの投資は遅れてますからね。