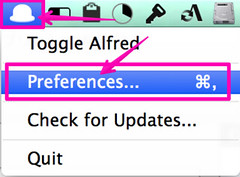Macを使っているのにAlfredを使わないなんて勿体ないくらいの神アプリ。
でも、あまり使っている話は聞かないので紹介。
使うと抜け出せない超便利ランチャーアプリです。
Alfred App – Productivity App for Mac OS X
設定
Alfredを起動したらツールバーに帽子のマークが現れるのでそれをクリックし、Preferences…をクリック。
Where are you:の所をJapanに変える。
Alfredを起動するときのキーを変更したい場合、Alfred Hotkey:を変える。
デフォルトでの起動はoption+スペースキー。
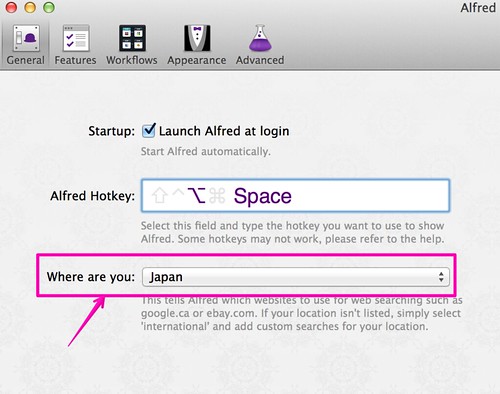
起動
option+スペースキーを押すとAlfredが起動し、入力ウィンドウが現れる。

Xcodeを起動したいならウィンドウにxと入力すると、xから始まるアプリが検索される。
この場合、Xcodeが一番上に来ているのでエンターキーを押すとXcodeが起動する。
2番目のX11を起動する場合は⌘キー+2を押すとX11が起動する。
またはX1と入力すると更に検索が絞られてX11のみが下に表示され、エンターキーのみで起動する。
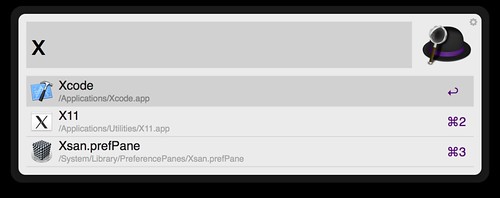
Googleなどの検索も可能
ただのランチャーだけでなく、検索ウィンドウにもなる。
Xcodeと入力した後スペースを入力すると、Search Google for ‘Xcode ‘に変わる。

このままエンターキーを押すと、Safariが起動し、XcodeでGoogle検索できる。

Amazonで商品検索したい場合は⌘+2、Wikipediaで調べ物をしたいときは⌘+3で検索できる。

更に、続けて”使い方”等を入力してエンターキーを押すと複数文検索も可能。
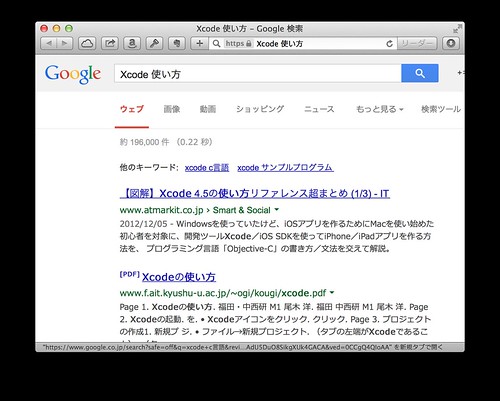
Mapやイメージ検索も
これだけでは終わらない。
ウィンドウにmap 住所を入力してエンターキーを押すと・・・
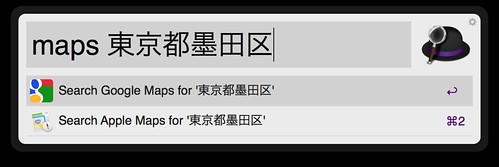
ダイレクトでMap検索が出来る。
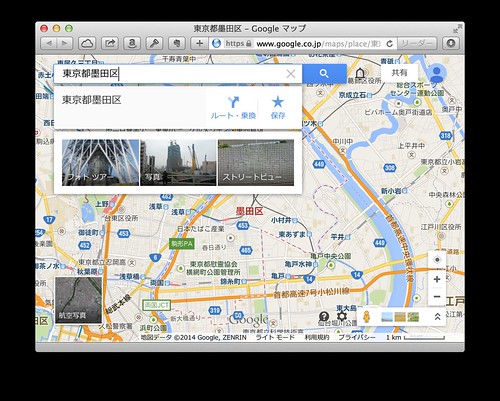
さらに、images 検索名でエンターを押すと・・・

ダイレクトでイメージ検索が出来る。

他にもyoutube 検索名で動画検索まで出来る。
ブックマーク検索まで
Preferencesを開き、Featuresタブをクリックする。
Default ResultsのEssentials:にあるBookMarksにチェックを入れる。
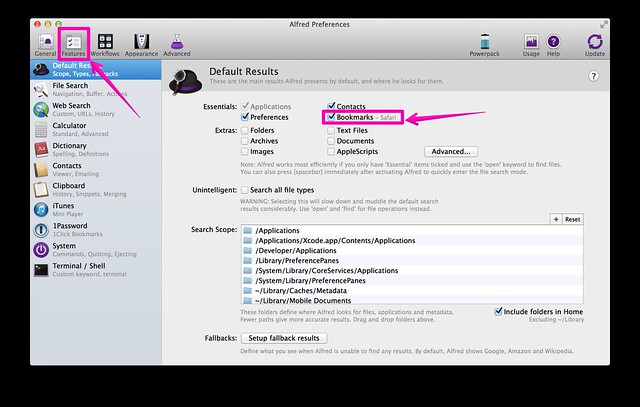
それからalfredを起動してブックマーク名を検索すると、ブックマークを呼び出してサイトを表示することが出来るようになる。
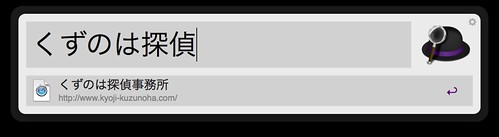
更にファイルやフォルダ検索まで
Mac内にあるファイルやフォルダ検索も可能。
ウィンドウにopenまたは ‘ (クォーテーションマーク)を入力することでファイル検索が出来る。
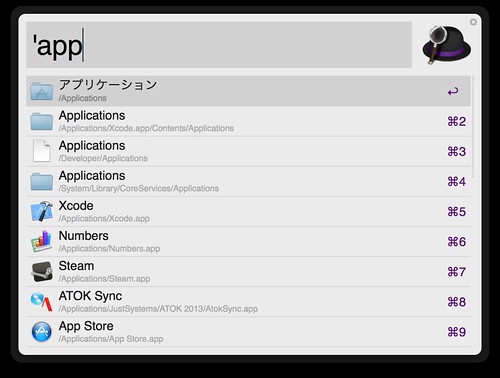
カスタマイズすると更に便利に
これだけ出来て無料とは信じられん。
有料版もあるけど、まず無料版で使ってみると良いと思います。
これだけでも相当使いやすいけど、カスタマイズすると更に使いやすく。
またいずれ書きます。