はい。
芦田愛菜をテレビで見ると不憫でならない気持ちになる、どうも僕です。
imotenの時のような、久々の大型記事でございます。
思いのほか難産だった・・・(-_-;)
今回はimoten用に借りているVPSレンタルサーバーをWebDAVとして利用してしまおう!
という計画です。
無料のストレージも容量制限がきつかったり、1ファイルあたりの制限があったり、セキュリティ的になんとも・・・。
というところもあるし。
そこで、せっかく月額料金払ってVPSサーバーを借りているんだし、ガンガン使おう!
とふとひらめいたのでありました。
ネットっていうのはあらゆる可能性があって、勉強するのも楽しいね。
でも、どんどんマニアックな方向に進んでいる気が・・・。
面白くないよね(;´Д`)
すんません。
※注意
ソフトのインストールを行うので、最悪VPSサーバーがおかしくなるかもしれません。
Apacheというウェブサーバーをインストールするので、セキュリティの設定に失敗すると、最悪サーバーを乗っ取られます。
自己責任でお願いいたします。
これからの説明はDTI![]() や、さくらインターネット
や、さくらインターネット![]() 等のVPSサーバーをレンタルしているものとして説明していきます。
等のVPSサーバーをレンタルしているものとして説明していきます。
設定はコマンド入力のミスを防ぐため、コピー&ペーストが出来るコンソールツールを使って行うことを強く推奨します。
WebDAVとは
インターネット上にある、httpを使った自分のファイル置き場です。
詳しい仕様を知りたければ、いろいろ解説しているサイトがあるのでそこを参照してみてください。
俺には難しくて理解不能。
iPhoneアプリもGoodReaderやNumbers等、色々対応しているので、自分専用ファイル置き場として最適。
レンタルサーバーでimotenを運用しているのなら、是非試してみよう。
こういう色々な使い方ができるのもVPS(バーチャルプライベートサーバー)の特徴だね。
自分でカスタマイズできて楽しい。
ちょっと高めの月額料金を払っているのだから、なるべく使いまくろう。
今回も極力最低限の入力でWebDAVサーバーが立てられるように説明していきます。
仕組みを理解する必要はありません。
興味がわいたら調べてみてね。
Apacheのインストール
imotenの設定で大分慣れたと思うので、サクサクやって行きましょう。
Apacheのインストール。
[root@ ~]# yum install httpd エンターキー
途中でy/Nを聞かれるので、yを返す。

yを返すとインストールが終了する。

WebDAV用ディレクトリ(フォルダ)の作成
データ保存用フォルダを作成する。
[root@ ~]# mkdir /var/www/html/dav エンターキー
ディレクトリdavが/var/www/html上に作成された。
davディレクトリの所有権をApacheに変更。
[root@ ~]# chown apache.apache /var/www/html/dav エンターキー
[root@ ~]# chown apache:apache /var/lib/dav エンターキー
読み書き出来るようにアクセス権の変更。
[root@ ~]# chmod 700 /var/www/html/dav エンターキー
[root@ ~]# chmod 700 /var/lib/dav エンターキー
アクセス権は変更された。
これでアクセス用webDAVフォルダが作成終了。
WebDAVへのアクセス用ユーザー名とパスワードを設定
ユーザー名とパスワードは自分で決めたものを使う。
[root@ ~]# htpasswd -c /etc/httpd/conf/.htpasswd ユーザー名(アルファベットで) エンターキー
自分でパスワードを2度入力し、設定終了。
これから何度かパスワードを入力する場面があるが、全て同じ物を使おう。

SSLのインストール
さすがに暗号化無しでファイルをやり取りするのは危なすぎるので、SSL化する。
SSLをインストール。
[root@ ~]# yum -y install mod_ssl エンターキー
SSLのインストールは終了。
サーバー証明書を作成する
秘密鍵の作成
ディレクトリcertsへ移動。
[root@ ~]# cd /etc/pki/tls/certs/ エンターキー
秘密鍵を作成する。
[root@ ~certs]# make server.key エンターキー
またパスワードを求められるので、また2度同じパスワードを入力する。
[root@ ~certs]# openssl rsa -in server.key -out server.key エンターキー
またパスワードの入力を求められるので入力し、終了。

公開鍵の作成
[root@ ~certs]# make /etc/pki/tls/certs/server.csr エンターキー
なにか色々入力する所が出てくるが、エンターで返しても構わない。
但し、Common Name (eg, your name or your server’s hostname) []:
はホスト名を入力する事!(例 xxxxxx.sakura.ne.jp等)
DTIはホスト名が無いので無理。
これをしないとWebDAVフォルダにPCで接続する時に厄介なことになる。
当然丁寧に全部入力してもOK。
コマンド入力に戻ったら終了。
公開鍵は作成された。
SSL証明書を作成
[root@ ~certs]# openssl x509 -in server.csr -out server.pem -req -signkey server.key -days 3650 エンターキー
[root@ ~certs]# openssl x509 -in server.pem -outform DER -out server.der エンターキー
SSL証明書は作成された。
証明書のアクセス権を変更
Apacheが証明書にアクセスできるようにパーミッションを変更する。
[root@ ~]# chmod 400 /etc/pki/tls/certs/server.key エンターキー
[root@ ~]# chmod 400 /etc/pki/tls/certs/server.csr エンターキー
[root@ ~]# chmod 400 /etc/pki/tls/certs/server.pem エンターキー
アクセス権は変更された。
ssl.confの編集
viエディタでssl.confを開く。
[root@ ~]# vi /etc/httpd/conf.d/ssl.conf エンターキー
色々文字がズラズラ出てくるが、編集するのは三行。
#DocumentRoot “/var/www/html”
の#を消し、
DocumentRoot “/var/www/html”
に変更。
SSLCertificateFile /etc/pki/tls/certs/localhost.crt
を、
SSLCertificateFile /etc/pki/tls/certs/server.pem
に変更。
SSLCertificateKeyFile /etc/pki/tls/private/localhost.key
を、
SSLCertificateKeyFile /etc/pki/tls/certs/server.key
に変更。
終わったら:wqで保存し、終了。
Webdav.confの作成
新しくWebDAV用設定ファイルをviエディタで作成する。
[root@ ~]# vi /etc/httpd/conf.d/webdav.conf エンターキー
真っ白なファイルが開くが、そこに下記のコードを記入。
Alias /dav/ “/var/www/html/dav/”
<IfModule mod_dav.c>
DAVMinTimeout 600
<Location /dav>
DAV On
EnableSendfile off
SSLRequireSSL
AuthType Basic
AuthName “Login WebDAV”
AuthUserFile “/etc/httpd/conf/.htpasswd”
Require user 設定したユーザー名
Order deny,allow
Deny from all
Allow from all
</Location>
</IfModule>
書き込んだら:wqで保存して終了。
Apacheの起動
サーバーが再起動しても、自動でApache(httpd)が起動するように設定する。
[root@ ~]# ln -s /usr/sbin/httpd /etc/init.d/httpd エンターキー
[root@ ~]# chkconfig httpd on エンターキー
Apacheがスタートアップに登録された。
Apacheを起動する。
[root@ ~]# /etc/init.d/httpd start エンターキー
Apacheが起動した。
これでサーバー設定は終了。
大変だったでしょ?w
アクセスしてみよう
Windowsでアクセスするにはドライブの追加、Macだとサーバに接続を選択し、https://IPアドレス/davでアクセスできる。
が、せっかくなのでiPhoneでログインしてみよう。
今回はGoodReaderを使ってログインしてみた。
 GoodReader for iPhone
GoodReader for iPhone 
カテゴリ: 仕事効率化
価格: ¥450
 GoodReader for iPad
GoodReader for iPad 
カテゴリ: 仕事効率化
価格: ¥450
起動し、Connect to Serversをタップ。
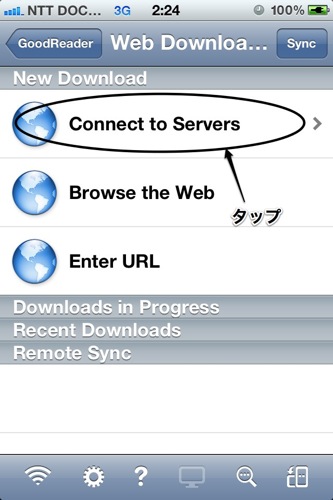
WebDAV Server をタップ。
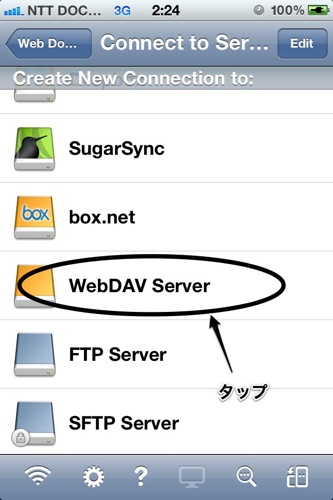
URL-addressに、https://IPアドレスまたはホスト名/dav と入力。
http”s”なので気をつけよう。
Userにユーザー名、Passwordにパスワードを入力。
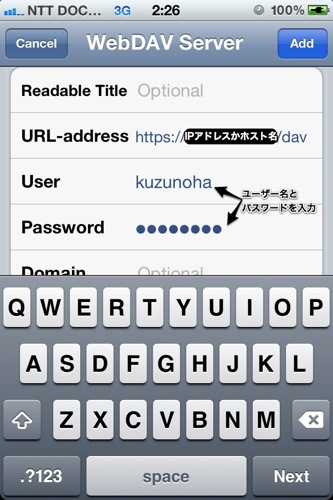
サーバーが追加されるので、それをタップ。

サーバー証明のウィンドウが出てくるので、Always〜をタップするとアクセス出来るようになる。
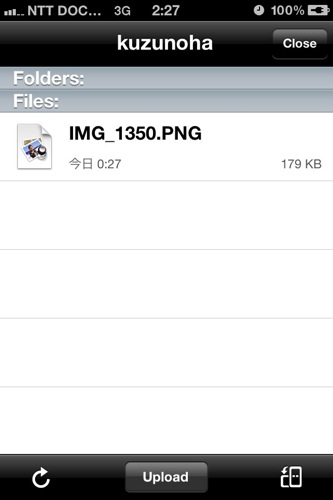
これで終了。
DropboxもBox.netももういらない
自前のWebDAVサーバー作っちゃったから、もういらないね。
DTIだと10G、さくらだと20Gが割り当てられている。
システム領域もあるから全部は使えないけど、それでも結構なもん。
しかもアップロードとか早くて無料ストレージよりぜんぜん使える。
せっかくだからバンバン使っちゃおう。
>すみません。
転送は勘違いでした。
でも、便利なことには変わりありませんね。
本当にありがとうございます。
>便利ですよねー。
自分の場合はマンガ置き場になってますけどw
PromptでVPSをチコチコいじるのが楽しいですヽ(´ー`)ノ
いろいろ設定してVPSを有意義に使うと元取れますよ!w
お世話になります。
今日、重い腰を上げて設定をしてみたのですが、GoodReaderの設定で、サーバーを追加し認証している途中で『Authentification required」というメッセージボックス?が立ち上がり、ユーザー名・パスワードが入力されているのですがOKを押しても同じ画面が繰り返されてしまいサーバーに接続できません。
対処法があれば教えていただけないでしょうか?
https://
にしてます?
>くずのは様
コメントありがとうございます。
前述のコメントは確認し、httpsにしてあります。他の方は遭われていない状態のようですので、どうしていいやら、お手上げです。
一からやり直すには、どのようにリセットしていけばよいのでしょうか?
さくら鯖です。imotenは家内と2台分設定済みです。
お疲れさまです。
グラフィック消えちゃってないですか?^^;
ごめんなさい,うちの問題でしたw
うおっ!?っと思いましたw