
imode.netサーバーが仕様変更によりimotenが使用不能になったようなので、SPモード(ドコモメール)に契約変更して使用する方法です。
新規で設定する人はすべて、もうすでにimotenを設定済みの人は最新版imotenのダウンロードとサーバー設定のみで大丈夫です。
追記:ミスがあったので修正しています。
コメントしていただきありがとうございます。
用意するもの
SPモード(ドコモメール)
iモードの人はSPモードに契約変更する。
docomoショップに行ってメールアドレスをSPモードに切り替えよう。
ドコモのスマホを持っていない人は、docomoショップでスマホを借り、「ドコモメールのdocomo ID利用設定を有効にする」にチェックを入れてくるのを忘れずに。
プロバイダメールアドレス
プロバイダのSMTPサーバーを使ってメールを転送するので必要。
契約書を引っ張り出しておこう。
受信用メールアドレス
Exchangeに対応しているoutlook.comを使う。

受信用に使うだけなので、メールアドレスは適当で良い。
送信用メールアドレス
送信用にもう一つアカウントが必要になる。
今回はGmailのアドレスを使う。
適当にアカウントを作っておこう。
VPSをレンタル(新規の人のみ)
まず、レンタルサーバーを借りる。
今回はDTIのVPS![]() (64bit版CentOS6)を使っての設定。
(64bit版CentOS6)を使っての設定。

新規のお客様をクリック

普段使っているメールアドレスを入力し、規約・約款に同意の上申し込むをクリック。

するとメールが届くので、そのリンクをクリックするか、お申し込みキーを入力し、次へをクリック。
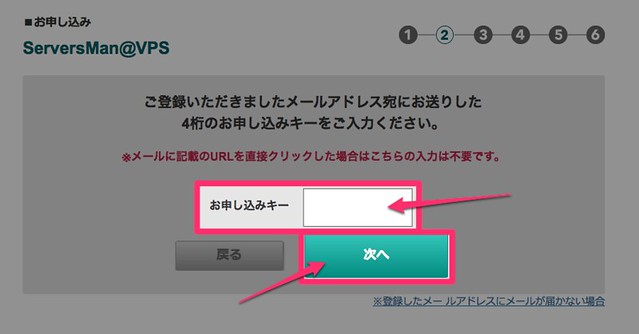
DTIオススメプランでいいので、そのまま次へをクリック。

後は支払い方法を入力して契約すると、VPSの情報が書いたメールが届く。
このメールは大切なので、消さないようにしっかり保管しておこう。
自分のMac(PC)でJavaSEをダウンロード
まず、自分の端末(Mac or PC)でJavaSEをダウンロードする。
JavaSEをダウンロードするにはオラクルにユーザー登録をしなければならないので、アカウントを持っていないのであればサインアップする。

Sign in/Register for Accountをクリック。

サインアップをクリックし、個人情報を入力してアカウントを作成する。

ログインしたら下記にアクセス。

JavaSE8最新版のJDKのDOWNLOADボタンをクリック。
この記事をアップした時の最新版はJavaSE8u20。

Accept License Agreementにチェック。
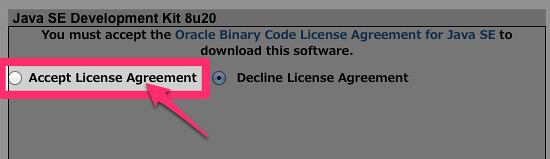
JavaSEをダウンロードできるようになるので、Linux x64のjdk8u20-linux-x64.rpmをクリック。
8u20の部分はバージョンアップすると変わるので注意しよう。

これでJavaSEがダウンロードされる。
ダウンロードされたファイルはデスクトップ上へ移動しておく。
imotenのダウンロード
imotenは1.1.48からダウンロード方法が変わった。
imoten-1.1.48.zipをクリック。

ダウンロードボタンをクリックし、ダウンロードする。

ダウンロードされたファイルはデスクトップ上へ移動しておく。
これから先のアップロード方法がMac、Winで違う。
リモート接続ツールからVPSにroot権限でログインする
コマンド入力なんてしたことのない人が多いだろうから、かなりの難関だとおもうだろうけど、やってみるとそれほど難しくはない。
慣れる。
Windowsなら下記のDTIのVPSの設定方法がかいてあるので、それを参照すること。
root権限で仮想マシンへログインする | マニュアル|ServersMan@VPS Entry/Standard/Proプラン|仮想専用サーバー|クラウドサービス:ユビキタスプロバイダ DTI
ポート番号は22ではなく3843なので注意すること。

Macの場合はターミナルアプリからroot権限でログインする
リモート接続ツールを使ってログインする。
やり方は下記の記事にまとめてある。

これからの設定は、コピー&ペーストが出来るリモート接続ツールですることを強くお勧めします。
Macの場合
ターミナルを起動する。
VPSサーバーにログインしたウィンドウではなく、ターミナルを起動した時に自動で立ち上がるターミナルウィンドウ(自分のMACのCUIウィンドウ)に入力する。
赤色の文字だけをコピペすること。
青文字の部分は変更する必要がある。
起動したターミナルウィンドウに、
$ scp Desktop/jdk-8u20-linux-x64.rpm root@xxx.xxx.xxx.xxx:(VPSサーバーのIPアドレス) エンターキー
と入力する。
8u20の部分はダウンロードしたJavaSEのバージョンにあわせる。
xxx.xxx.xxx.xxxの部分は自分が契約したVPSサーバーのIPアドレスを入力する。
IPアドレスは契約時に送られてきたメールに書いてある。
最後の:(コロン)を入力し忘れないように気をつけよう。
入力すると、
Password:
と、VPSサーバーのパスワードを求められるので、VPSサーバーのパスワードを入力する。
すると転送が開始される。
jdk-8u20-linux-x64.rpm 100% 4 0.0KB/s 00:00
のように表示され、VPSへJavaSEの転送が終了すれば、
$ []
の状態に戻る。
同じようにimoten-1.1.48.zipもアップロード。
$ imoten-1.1.48.zip root@xxx.xxx.xxx.xxx:(VPSサーバーのIPアドレス) エンターキー
VPSサーバーにターミナルでログインし、
[root@ ~]# ls エンターキー
そのなかにjdk-8u20-linux-x64.rpm(ダウンロードしたJavaSEのファイル。バージョンが上がれば赤文字の部分も変わる)、imoten-1.1.48.zipがあれば成功。
Windowsの場合
Windowsの場合はもっと簡単。
Tera Termは優秀だね。
Tera TermでVPSサーバーへログインする。
ログインしたらダウンロードしたファイルをTera Termへドラッグ・アンド・ドロップする。

ファイル転送を行いますか?というダイアログボックスが出るので、SCPをクリック。

[root@ ~]# ls エンターキー
jdk-8u20-linux-x64.rpm(ダウンロードしたJavaSEのファイル。バージョンが上がれば赤文字の部分も変わる)、imoten-1.1.48.zipがあれば成功。
ld-linux.so.2をインストール
ld-linux.so.2のインストールする。
[root@ ~]# yum install ld-linux.so.2 エンターキー
ld-linux.so.2はインストールされた。
JavaSEのインストール
転送したJavaSEをインストールする。
青字のバージョンはJavaSEをダウンロードしたものと合わせること。
[root@ ~]# rpm -ivh jdk-8u20-linux-x64.rpm エンターキー
これで終了。
imotenインストール作業用ディレクトリ(フォルダ)の作成
これからimotenのダウンロードとインストール作業に入るわけだけど、その前に作業用のディレクトリ(フォルダ)を作る。
[root@ ~]# mkdir /usr/local/imoten エンターキー
これでディレクトリ(フォルダ)”imoten”が/usr/local/の下に作られた。
圧縮されているimoten-1.1.48.zipを展開
ダウンロードしたimoten-1.1.48.zipを展開する。
[root@ imoten]# unzip -d /usr/local/imoten imoten-1.1.48.zip エンターキー
これで/usr/local/imoten上にimoten-1.1.48.zipが展開され、設定できるようになった。
パーミッション(アクセス権)の設定
展開したimoten1.1.48のディレクトリ(フォルダ)やファイルのパーミッションの設定を変更する。
[root@ imoten]# chmod 755 /usr/local/imoten/bin/imoten エンターキー
[root@ imoten]# chmod 755 /usr/local/imoten/bin/wrapper* エンターキー
これで読み書き実行可能になった。
imoten.ini(設定ファイル)の内容を編集
ここがサーバー設定の中でも難所。
テキストエディタ、vimの使い勝手は癖があり、初めて操作するときには戸惑うかもしれないが、いじっているうちに慣れるのでがんばろう。
imoten.iniをリネーム
まず、元々あるimoten.iniをimoten.ini.bkに名前を変更。
[root@ imoten]# mv /usr/local/imoten/imoten.ini /usr/local/imoten/imoten.ini.bk エンターキー
imoten.iniはimoten.ini.bkに名前が変更された。
imoten.iniを新規作成
新規にimoten.iniを作成する。
[root@ imoten]# vim /usr/local/imoten/imoten.ini エンターキー
※ディレクトリ移動はしてないので、vim imoten.iniだけでも開くと思うが、念のために絶対パスの指定をしている。
テキストエディタのvimは編集モードとコマンドモードにわかれていて、コマンドモードでキー入力をしても、何も入力されない。
キーボードのiボタンを押すと下に
— INSERT —
という文字が出て、初めてキーボードでの文字入力が出来るようになる。
なかなか癖があってなれるまで面倒だが、頑張って編集しよう。
使い方
コマンドモード
エンターキー:カーソルを一つ下の行の先頭に移動
k:カーソルを一つ上の行に移動
j:カーソルを一つ下の行に移動
l:カーソルを一つ右に移動
h:カーソルを一つ右に移動
x:カーソル上の文字を削除
dd:カーソルがある行を削除
u:直前の動作を取り消し
i:編集モードに移行
:w:編集を保存
:wq:編集を保存してviエディタを終了
:q:保存せず終了
:q!:編集を保存せず終了
編集モード
編集モードではキーボードの文字入力を受け付ける。
画面下に
— INSERT —
と表示される。
ESCキー:編集モードの終了コマンドモードに戻る
矢印キー:これも編集モードが終了し、コマンドモードに戻る
とりあえずこんな感じ。
それではimoten.iniを編集していくが、赤文字の部分には自分で取得したoutlook.comのユーザー名やパスワードを入力する必要があるので、あらかじめ用意しておこう。
outlook.comメールアドレスは、YahooID@yahoo.co.jpであるものと仮定している(outlookアカウントを取得した状態のまま)。
枠の内部をコピペする事。
コピペの時は必ずiキーを押して編集モードにしてからペーストすること!
それをしないと上手くコピペされない。
docomo.id=docomoID
docomo.passwd=docomoIDパスワード
smtp.server=プロバイダメールのSMTPサーバー名
smtp.port=587
smtp.connecttimeout=10
smtp.timeout=30
smtp.tls=true
smtp.ssl=true
smtp.from=プロバイダメールのログインユーザー名
smtp.auth.user=プロバイダメールのログインユーザー名
smtp.auth.passwd=プロバイダメールのログインパスワード
forward.to=outlookログインユーザー名(転送先メールアドレス)@outlook.com
forward.rewriteaddress=false
forward.headertobody=false
forward.subject.charconvfile=../conv/genDocomo2sb.csv
mail.encode=UTF-8
mail.contenttransferencoding=7bit
mail.fontfamily=Hiragino Kaku Gothic ProN
mail.emojiverticalalign=text-bottom
mail.emojisize=15px
mail.emojiverticalalignhtml=baseline
mail.emojisizehtml=14px
emojireplace.subject=false
emojireplace.body=inline
sender.smtp.port=587
sender.smtp.spmode.user=outlookログインユーザー名
sender.smtp.spmode.passwd=outlookログインパスワード
sender.charconvfile=../conv/unicode2docomo.csv,../conv/genSb2docomo.csv
sender.convertsoftbanksjis=true
sender.stripiphonequote=true
sender.docomostylesubject=true
spmode.mail=ドコモメールアドレス
imodenet.enable=false
spmode.checkinterval=60
初めからあったimoten.iniをリネームしているので、一切何も書いていないまっさらなファイルが開く。
開かない場合は何度かエンターを押せば開く。
~
~
~
~
~
~
上記のような画面が開くので、iキーを押して編集モードにする。
~
~
~
~
~
~
— INSERT —
— INSERT –と表示されるので、この状態でコピー&ペーストする。
そこでIDやパスワードを書き換える。
入力ミスに注意しよう。
sender.smtp.port=587
sender.smtp.user=outlookログインユーザー名
sender.smtp.passwd=outlookログインパスワード
ここの3行のポート番号やログインユーザー名、パスワードは自分で決めたもので良いのだが、後ほどのiPhoneでの設定が非常に楽になるのであえてこうしてある。
sender.smtp.user=outlookログインユーザー名に@outlook.comは必要ないので気をつけよう。
入力後はESCキーでコマンドモードに戻ってから、:wqと入力してエンターキーを押すとコピペが保存され、vimが終了する。
wrapper.confの編集
wrapper.confをviエディタで開く。
[root@ imoten]# vim /usr/local/imoten/conf/wrapper.conf エンターキー
色々コードが書いてあるが、赤文字の部分を変更する。
wrapper.java.command=/usr/bin/java
下記は丸々追加する。
変更したwrapper.java.command=/usr/bin/javaの下の行にでも追加しよう。
wrapper.app.parameter.2=immf.ServerMain
下記のように変更されていればOK。
wrapper.java.command=/usr/bin/java
wrapper.app.parameter.2=immf.ServerMain
編集が終了したら:wqで保存してエディタを終了。
imotenをスタートアップに登録
サーバーが再起動しても、自動でimotenが起動するように設定する。
[root@ imoten]# ln -s /usr/local/imoten/bin/imoten /etc/init.d/imoten エンターキー
[root@ imoten]# /sbin/chkconfig –add imoten エンターキー
これでスタートアップに登録された。
imotenを起動する
imotenを起動。
[root@ imoten]# /etc/init.d/imoten start エンターキー
これでimotenが起動する。
これでサーバー設定は終了。
iPhoneでの設定
受信用アカウントの作成
docomoメールを受信するアカウントを設定する。
設定→メール/連絡先/カレンダー→アカウントの追加をタップし、Microsoft Hotmailをタップ。
outlook.comのログインユーザー名とパスワードを入力し、アカウントを登録する。
説明のところは”docomo”にでもしておこう。

連絡先、カレンダー、リマインダーをオフにしてから保存。
これで受信用アカウントは作成された。

再び設定→メール/連絡先/カレンダーで、登録した受信用アカウントをタップ。
今回は説明をdocomoにしたので、アカウント名がdocomoになっているはず。
開いたら、同期するメールの期間をタップ。

制限無しをタップし、受信用アカウントの設定は終了。

送信用アカウントの設定
GmailでもYahoo!でもプロバイダのメールでも何でも良いのだが、今回はGmailを使う。
imoten.iniの記述もGmailを使うようになってる。
Gmailのメールフィルタリング機能は有能なので、Gmailにした。
あくまで送信専用に使うので、新規でアカウントを取ろう。
取得したら、設定→メール/連絡先/カレンダー→アカウントの追加をタップし、その他をタップ。

メールアカウントの追加をタップ。

メールに受信用に取得したOutlookのアドレス、パスワードにOutlookアカウントパスワード、説明には送信用とでも入れよう。
入力したら次へをタップ。

受信メールサーバの欄に、
ホスト名:imap.gmail.com
ユーザ名:Gmailのアカウント名
パスワード:Gmailのパスワード
それぞれを入力。

送信メールサーバの欄に、
ホスト名:VPSのIPアドレス
ユーザ名:Outlookのアカウント名
パスワード:Outlookのパスワード
それぞれを入力し、次へをタップ。
もしSSLで接続出来ませんと出たら、はいをタップ。

メモをオフして保存をタップ。

これですべての設定は完了した。
テストしてみよう
受信テスト
誰かの携帯アドレスから絵文字つきのメールを自分の@docomo.ne.jpに送信してみよう。
相手のメールアドレスで届いたら成功。
もしOutlookのアドレスで受信したら、imoten.iniを見直そう。
imoten.iniを消して再作成してもいい。
再作成後は必ずimotenを再起動する。
[root@ ~]# /etc/init.d/imoten restart エンターキー
これで再起動する。
受信するまでテストしよう。
送信テスト
送信は新規にメールを作成するか、テストの時に届いたメールに返信してみよう。
差出人がoutlookのメールアドレスになっているが、気にせず送信する。
他の携帯が受信すると、ちゃんと@docomo.ne.jpのアドレスになっている。
imode.netの時と同じように使えるはず。
困った時は
不明な点があれば、まずimotenもくじをご覧ください。

とりあえず使えるはず
iモードにこだわりのない方はSPモードでどうぞ。


葛葉キョウジ様
早速の設定公開、有り難うございます。
ひとつ質問ですが、受信アカウントの作成で、「Microsoft Hotmailをタップ」とありますが画像を見ると「Exchange」と出ています。
どちらが正しいのでしょうか?
以前の設定から考えるとExchangeだと思いますが^^;
今日の帰りにでもspモードに契約変更してこようと思っています
あ、ほんとだ。
正しくはHotmailです。
Exchangeだとうまくいかないんですよね。
返答有り難うございました。
契約変更後、設定したいと思います。
葛葉様
こちらのサイトのおかげで快適に使用させていただいておりました!
なのに突然メールが使用できなくなり・・
設定をおかしくしたのか?とまさに昨夜四苦八苦していたところに、この記事を発見!感謝!!
質問なのですが、4Sのメール設定にはHotmailがでてきません。
どちらを使用したらよろしいでしょうか?
ないならExchangeからやってみてください。
というか、元々設定済みの人はiPhoneの設定は変更しなくて良いはずです。
早速のお返事ありがとうございました!
iphone側はそのままでもいいんですね。
実はoutlookの設定をしないまま使用していた(汗)ので、
これから設定しなおします。
あ、ちょっと設定をミスってたみたいなんで、
修正します。すいません。
葛葉様
早速試してみました。
まず、一つ目のハードル
iモード.netからSPモードメールに変更後、マルチデバイスに対応させるために「ドコモメールのdocomo ID利用設定を有効にする」の手順通りに設定する必要がありますが、これにはWiFiからでなく、SPモード接続環境が必要でした。
今回はドコモショップでドコモメール対応デバイスを持っていない事を話し、代替機をお借りしてその場で設定してもらいました。
2つ目、葛葉様の書かれているimoten.iniの設定ですが、
spmode.mail=docomoID → spモードメールのアドレス
spmode.passwd=docomoIDパスワード → 削除
docomo.id=docomoID → 追加
docomo.passwd=docomoIDのパスワード → 追加
imotenの起動
で上手くいきました
有り難うございましたm(_ _”m)ペコリ
以前SSL通信の実験をしようとしてそのまま時が過ぎ、気がついたらimode.netの中止アナウンスが流れ、2月までにどうにかすればいいやと思っていたら、先日のimode.netログイン画面統合(ブラウザで見るとよく分かります)によりimoten/imoniその他imode.net関連が一瞬にして葬り去られる自体になって困っておりました。
困ったときのくずのは様ということで、早速のぞいてみれば参考情報があり助かりました。
実際には、「ドコモメールのdocomo ID利用設定を有効にする」を忘れていて数時間、パケット定額無しのスマホからおそるおそる設定完了。
その後もcanさん情報によりspmode.mail docomo.id docomo.passwdの設定を行い、無事転送環境が復旧できました。ありがとうございます。
先ほどの作業中に気づいた点です。
くずのはさん標準設定では、spmode.mail/spmode.passwdを設定し、SPモード(POP3)アクセスのみになります。
しかし、spmode.mail/docomo.id/docomo.passwdを設定すると、imode.netとSPモード(IMAP)サーバの両サーバにアクセスするようになっています。(ログで確認)imotenの動作情報を確認してもやはり重複しているようです。
https://code.google.com/p/imoten/wiki/imode_vs_spmode
そこで、当方ではimodenet.enable=falseを追加してimode.netサーバへのアクセスを強制的に中止しています。こうしておかないと、imode.netアクセス時にエラーを吐き、リトライ中はサーバが待機状態になるようです。
本題からはそれているのかもしれませんが、2種類のSPモードメールがあるということを知るきっかけになりました。
おお、ありがとうございます。
自分自身はすっかりimotenから遠ざかっているので、
なんぼかミスありそうだなと思ってたらやっぱりありましたねw
ありがとうございます。
皆様の練度が高くて凄く助かりますw
ログの確認してませんでした(汗)
確かにiモード.netにもアクセスしてました。
私も再修正しました。
こぶさん、有り難うございます
おおっと!
やっぱりミスがありましたか(;´Д`)
ありがとうございます。
修正します。
こんばんは。
変わらずのサポートお疲れ様です。
メールの転送先ですが、iCloudにすると送信用に別のアカウントを設定しなくて済んで楽ですよ。
通知もここ1年で遅れたことないです。
最近はLINE、iMessageで連絡を取ることの方が多くなってdocomoメールはほとんど来ないのでどこまで信用していいのかはわかりませんがw
うちの親世代がガラケーで、たまに来るんですよねw
クソ仕様のdocomoプッシュで我慢してますw
あのプッシュも案外いい加減ですけどね。
iCloudは結構プッシュ漏れがあったんで避けてたんですが、
今は安定してるんですね。
そっちにすればよかった(-_-;)
ありがとうございます。
まぁ、今はキャリアメールの存在意義ってかなり薄れちゃって、
特に要らないですよね。
最近はLINE入れろや圧力がはんぱないです。
仕事用とプライベート用で電話分けてないんで、
入れるとえらいことになりそうですけど・・・・w
お久しぶりのimoten記事ですね。
最近はLINEに押されてすっかり影の薄くなったキャリアメールですが、我が家もまだまだ現役です。
ドコモメールがIMAPに対応したこともあり、私はそちらを活用しています。
iPhoneのメーラーだと、「その他」のメールサービス扱いでプッシュ設定ができないので、他のメーラーアプリ(cloudmagic)で利用してますが、今のところ快適です。
電話はガラケー、キャリアメールも含めたデータ通信はmvnoのsimフリーiPhoneという構成です。
docomoは最近、dマーケッツやdヒッツなどの周辺サービスを盛り上げている印象もありますね。
特にドコモポイントで買い物ができるdマーケッツは面白い発想だと思います。mnp乞食の餌食にならずに自社顧客増やせますからね。
docomoは今後は帯域はmvnoに貸して、自分は別のサービスで稼ぐという姿勢になっていくのかなぁと見ています。
IMAPやブラウザでの確認結構便利ですよね。
早くから対応しておけばここまでLINE等に押されることはなかったと思うんですけど、
既得権にあぐらをかいていたら全部刈り取られた感じですね。
ドコモはAmazonをめざす、なんてことを言っていたので、
ポイントでものを買える様にするなど色々工夫してるようですね。
でも、自分のネットワーク内のみで商売していても、
上手く行くのかなぁなんて思ってしまいますけども。
MVNOのほうがよっぽどキャリアらしい商売してますね。
葛葉様
いつも参考にさせていただき、ありがとうございます。
本家WebサイトQ_and_A_3に、i-mode.net仕様変更対策パッチの
作者の方からパッチのリンク付でコメントが記載されています。
今回の記事を参考にさせてもらいながらSPモードへ移行しようと思っていたのですが、その前に、試してみるつもりです。
ましさま
貴重な情報ありがとうございます。
さっそくパッチを入れてみましたら
無事に復活できました。
このタイミングで5Sに変えるか
本気で悩んでいましたので助かりました。
私も復活できました。
ただ、i-mode.netも後、半年くらいで、ちょうどFOMAスマホの入手ができそうなので、今回の記事を参考にさせていただきながら、SPモードに移行する予定です。
おお、自作パッチを作成する人がいたとは。
凄い剛の者もいるもんですね。
簡単に当てられますし、便利ですね。
葛葉様
こんにちは。
ライフハックの様子をいつも楽しく拝見させて
いただいております。
かつてSIMフリーiPhoneでdocomoメールを運用したくて、
こちらの記事を参考にさせていただいたものです。
その節は大変お世話になりました。
8/28に受信したメールを最後に、メールの送受信が
できなくなり、「もしや?」と思ってこちらを
のぞいてみたら、案の定でした。
SIMフリーiPhoneでdocomoに高い通信料を払わずに
運用する人が増えたことに対する、docomoの嫌がらせ
じゃないかと思ってましたが、imode.netとの画面統合
の結果だとか。それにしても、いまさらですが。
以上はグチです。
本題はここから。
こちらを参考に、ドコモメールを使って復旧させる
までの作業で、いくつか気づいた点があります。
①imoten.iniの設定内容について
私も、canさんと同様、最初のラインに「spmode.mail=docomoID → spモードメールのアドレス」を
追加する必要がありました。原因は、私のdocomo IDが携帯電話の番号の
ままになっていることではないかと、推測しています。
②SMTP中継サーバの設定について
くずのはさんの今回の記事では、SMTPでプロバイダメールのサーバを使用するように
なっており、解説中のimoten.iniの記述はそのようになっています。
しかし、一方でiPhoneのメーラーの設定ではgmailのSMTPサーバーを
使用するように解説されています。
もし、imoten.iniの記述通りにプロバイダメールのサーバに
SMTPの中継をさせるのであれば、iPhoneのメーラーの設定でも
プロバイダのSMTPサーバーを設定する必要があるのではないでしょうか?
私は、imoten.iniにプロバイダメールの設定を記述したままでは、
メールを受信できなかったため、以前にこちらのサイトで
解説されていた、gmailのsmtpサーバーを使用する設定に書き換えたところ、
iPhoneのメーラー設定はそのまま(gmailのsmtpサーバの設定)で、
メールの受信、送信ができるようになりました。
私は、以前にこちらでお世話になった経験があったために、
そこに気が付いて修正できましたが、今回の記事で初めて
設定に挑戦されるかたでは、もしかしたらうまくいかないのでは?
と思い、投稿させていただきました。
もし、内容に間違いが含まれていたら、ごめんなさい。
追伸:私はdocomo IDの設定変更にも往生しました。
docomoでiPhoneを契約している人の場合は、あの設定画面では
パケット通信料が発生しないことになっているようですが、
従来のFOMA契約でパケホーダイも契約していない私は、
古いAndroidスマホで試行錯誤の挙句、最終的には
13000パケットも費やしてしまいました。
しかも、従来可能だった、sp-modeのメーラーからの
設定変更も現在は塞がれていて、ドコモメールのメーラーを
搭載した最新型のスマホからの設定変更しか受け付けなくなっているようです。
こちらの解説をもっとよく読んでいれば、
docomoショップに駆け込むという手が使えたのですが、
気づいたときにはすでに別の手段でパケットを大量消費して
自力で解決した後でした…orz
それでは、お身体に気を付けて。これからも記事の更新を楽しみにしています。
わぁ。パケット代えらいことになってそうですね(;´Д`)
imoten.iniのSMTPサーバーの設定は、
imoten自体にメールを転送する機能がないので、
imotenが外部SMTPサーバーを経由してメールを転送しています。
iPhoneの送信メールサーバーの設定は、Gmailを使っているように見えるんですが、
使っておらず、ダミーです。
入力しないと設定終了できないので、適当なサーバー名を入れています。
本当は何でも良いんですよね。
昔はもっとスッキリしていたんですが、
GoogleやYahoo!メールのSMTPサーバーの設定変更があり、
今のような複雑怪奇なものになっています。
葛葉様
コメント感謝です。
パケット代は、恐る恐る確認したら、2,300円ちょっとでした。
他の方の仰るように、imotenの修正版を導入してもよかったのですが、おかげさまで心安らかに来年のimode.netのサービス終了を迎えられます。
iPhoneのSMTP設定は、無関係だったのですね。ということは、私のプロバイダメールの、サーバー設定に問題があったということですね。OCNのサーバーは、公開されている情報通りに設定しても、うまくいかないことがある、という話を読んだことがあるので、そのせいかも。
ご教示どうもありがとうございました。m(_ _)m
まし様 権米様
パッチの記事を拝見したのですが、パッチの当て方はどのようにしたらよいか教えていただけますでしょうか?
いろいろやってはみたのですが、悪戦苦闘でわからくなってしまいました。。。
すいませんがよろしくお願いいたします。
くずのはさま
いつもありがとうございます。
肉汁ギョーザー美味しそうですね。そういえば、前も餃子ネタありましたよね。
うまく焼くコツだったかな。
さて、わたしも
imoten作者様のパッチで対応しました。
実は、ログインエラーが続いているの気がつかず、
たまたま、spモードのメールでprowlがきてるのに、こないメールが1通あり、ログを見て気づきました。
よしさま
わたしも、パッチの当て方わかりませんでした。自分なりに検索してやってみたんですが、そのファイルがないとか、gabergeに何とか・・・ていうエラーで失敗しています。
しかし、この方法でわたしは成功しました。正解かわかりませんが、ご参考に。
imotenのディレクトリへ移動
ls -la
これで中身が見えます。imoten.jarがあると思います。
こちらをコピーを作ります。 (仮りにAとします。)
wgetコマンドで、imoten作者様のところから、jarのほうをダウンロードします。
ダウンロードしたほうは、imoten.jar.1という名前になってると思います。
そこで、旧 imoten.jarを消します。 ダウンロードしたimoten.jar.1をimoten.jarにmvコマンドを
使って名前変更します。
imoten再起動 logの確認
これでわたしはいけました。
おお、パッチの当て方合ってます。
コマンドラインの使い方を覚えてくると楽しいですよね!
ありがとうございます。
とーやま様
ありがとうございます!
imotenの設定をしたのがだいぶ前でしたのでいろいろ忘れていて。。
なんとか解決しました~
サーバーをOSを再インストールしちゃったので、1からで焦りましたし、imotenのダウンロード方法も変わっていたので。。
ですが、先にダウンロードしたimotenの中身を置き換えればよかったんですね。
お騒がせしました。
くずのは様
いつも困ったときにはここを見させていただいております。
勝手なコメントをして申し訳ありませんでした。
感謝しております。
ありがとうございました!!
おお、上手く出来ましたか。
コメ欄の方々は手練れが多くて助かりますw
以前こちらを参考にimotenを使いプッシュさせていましたが諸事情でレンタルサーバーを解約しました。
またドコモのキャリアメールが必要となり他に方法がないかと調べていたところドコモのプロファイルを入れる事でドコモメールを使用できるようになりました。
(Dマーケット、Dビデオ等も入ってしまいますが…)
ご存知でしたらすみませんm(_ _)m
自分も今それ使ってますw
あまりキャリアメールを受信しなくなったもので。
変なアプリごっそり入ってきますが、全部消しましたw
imode.net仕様変更でとうとううんともすんともいわなくなってしまったimotenを最新verにするには今あるディレクトリに展開すれば上書きされるのでしょうか?
それとも今のディレクトリをいったん削除、新しく最新imotenをインストール
すればよいのか、教えていただけませんか。
環境はDTI 32dit,imotenは1.137です。。
インストーラを作成してみたので、試してみてください。
http://limesheep5.sakura.ne.jp/wordpress/wordpress/2014/09/imoten-bug-fixed-installer.html
キョウジさまの記事と、お集まりの有志の皆様のコメントを参考に無事に移行完了しました。
4sからの設定のままなので受信送信サーバーはヤフーのままですが遅延もなく無事にプッシュされております。
試しにドコモのプロファイルいれたらメール来なくなり焦りましたw
これ何でなんですかね??
何はともあれ、キョウジさま、皆様ありがとうございました。
あ、自分もテストしてたんですが、プロファイルから来なくなりましたわ。
何でなんでしょうね?
あと、SMTPサーバーを使っての送信も不可でした。
プロファイル意味ないっすね。
訳わからんですわ。
当方ドコモガラケーと
SIMフリー化したiphone4s2台持ち
です。
最近キャリアメールの頻度が少なくなったと言え、無くすに無くせないでいたところこちらのサイトに出会いました。
VPSに興味を持っていたところで、
当初は、自宅で中古パソコンをサーバーにしてimotenで運用していましたが、iーmode.netの仕様変更を機に
VPS環境に移行しました。
中々プッシュが上手く行かなく、mailappにspモード設定を仕込み Prowl で通知の環境でいいか と半ば諦めていたところでしたがios8が必要な為 その環境も諦めました。
結局プッシュは、
outlook.comにまかせて
(標準mailappの設定は、アカウントを追加する際に、outlook.comから追加するのと、その他からoutlook.comの設定を入力するのとでは中身が違う事にようやく気づきました)
送信は、outlook.comのオプションで
送信時に相手側に通知するアドレスを@docomo.ne.jpにする項目が有り
送信時は、imotenを経由しない方法での構築となりました。
参考になる記事が沢山有り
ブックマークさせて頂いております
ところで くずのは様は
本業もこの手の業界の方なのでしょうか?
ありがとうございますヽ(´ー`)ノ
お役に立てて幸いです。
本業は全然違うんですが、
興味を持ってあれよあれよとやってるうちにこんな感じになりましたw
最初はVPSってなにそれ?って感じだったんですが、
今では欠かせない存在になってます。
ブログを書くために頭で整理してるうちに使えるようになったという感じですが、
仕事にも生かせてるので、思わぬ副産物という感じです。
MACのターミナルでログインしようとするとポートエラーが出るのですが。
———–
打ったコマンド
scp Desktop/jdk-8u20-linux-x64.rpm root@xxx.xxx.xxx.xxx:
(IPは置き換えています)
エラー内容
ssh: connect to host xxx.xxx.xxx.xxx port 22: Connection refused
lost connection
———–
ポートが違うよ、ということだと思うのですが、コマンドをどのように変えればいいのでしょうか。
ターミナルでログイン出来なくなる前に何かしました?
sshのポート番号を変えるとポート番号をそれに合わせないとログイン出来なくなりますし、
sshdが起動してなくてもログイン出来ません。