
imotenの記事を書いてからはや5ヶ月になろうとしてるんだけど、その後の試行錯誤によって何とかプッシュも安定して実用に耐えうるというセットアップができたので、とりあえず公開。
この記事は、CentOS5.x、32bit版OSのVPS(主にDTIのVPS![]() )を使用していることを前提に作ってあります。
)を使用していることを前提に作ってあります。
コンパクトにまとめるため、送信サーバーのSSL化等の設定を削除し、必要最低限のものにしてあります。
imotenとは何か不明な方はQ&Aでもとりあえず読んでください。
用意するもの
iPhone
実はどのキャリアでもiモードメールが使えるようになるので、どこのキャリアのiPhoneでも構わない。
SoftBankでも、AUでも使える。
ただし、docomo回線を使って使用したいのなら、SIMフリー版のiPhoneが必要。
ガラケー
iモード.netの設定時に必要。
MicroSIM→SIMカード変換アダプタ
iPhone4以降はMicroSIMなので、ガラケーに挿すにはソケットが必要。
受信用Gmailアカウント2つ
新規でとったものが望ましい。
受信専用のアカウントじゃないと、ほかのGmail用に届いたメールもプッシュしてしまうため。
2つ用意すること。
VPSサーバー
自宅用のサーバーを公開してもいいが、その方法は面倒くさいし知識が豊富な方じゃないと危険なので書きません。
レンタルサーバー会社のVPSを使うのが望ましいです。
今回はDTIのVPS![]() がCentOS5.x(32bit版)なので、それ用の設定方法です。
がCentOS5.x(32bit版)なので、それ用の設定方法です。
月額490円のもので構わない。
iモード.netへの加入
必須。
docomoSIMの挿さった携帯から151に電話して加入するか、Mydocomoから加入しよう。
月額210円。
iモード対応端末でiモードとiモード.netを設定する
iモードのメールアドレス設定や、iモード.netの初期設定はiモード対応端末じゃないと設定できない。
iモードを初めて設定する場合や、iモード.netを初めて使う場合はかならず使うことになる。
初めてiモードを使用するのなら、SIMをiモード対応端末に挿し、iモードの設定でアドレスを自分の気に入ったものに変更する。
SIMがMicroSIMなら、MicroSIM→SIMカード変換アダプタを使ってガラケーに挿そう。
iモード.netの設定
初めてiモード.netを使う時に、ワンタイムパスワードを入力する必要があるのだが、そのパスワードは携帯アドレスでしか受け取れない。
なので、iモード専用端末で受信する必要がある。
![]()
ワンタイムパスワードを入力し、iモード.netの受信トレイ画面になったらiモード.netの設定は終了。
終わったらSIMを抜き取り、iPhoneに戻す。
サーバーの設定
さて、一番の難関、サーバーの設定です。
まず、レンタルサーバーを借りる。
この記事はDTIのVPS![]() (32bit版CentOS5)を借りているものとみなし、話を進めていきます。
(32bit版CentOS5)を借りているものとみなし、話を進めていきます。
490円のコースでOK。
自分のMac(PC)でJavaSEをダウンロード
まず、自分の端末(Mac or PC)でJavaSE7をダウンロードする。
JavaSE7の保存先はデスクトップにすること。
ダウンロードフォルダにダウンロードされても、デスクトップへドラッグ&ドロップしておく。
Macユーザーの場合は特に重要なので、必ずしておくこと。
ここからJavaSE7をダウンロードする。
Java SE Development Kit 7u3の欄の、Accept License Agreementにチェックを付ける。

そうするとダウンロードのリンクが太文字に変化するので、
DTIのVPSの場合は jdk-7u3-linux-i586.rpm をクリック。

これでダウンロードされるので、ダウンロードされたファイルはデスクトップ上へ移動しておく。
これから先のアップロード方法がMac、Winで違う。
リモート接続ツールからVPSにroot権限でログインする
はい。
コマンド入力なんてしたことのない人が多いだろうから、かなりの難関だとおもうだろうけど、やってみると簡単。
ターミナルを使って設定を行う理由は、コマンドやコードをコピー・アンド・ペーストができるから。
これが出来るかできないかで難易度が恐ろしく違う。
やり方はこっちの記事にまとめてあるので、そこを参照してください。
これからの設定は、コピー&ペーストで設定を行うことを強くお勧めします。
Macの場合
ターミナルを起動する。
VPSサーバーにログインしたウィンドウではなく、ターミナルを起動した時に自動で立ち上がるターミナルウィンドウ(自分のMACのCUIウィンドウ)に入力する。
青色の文字だけをコピペすること。
起動したターミナルウィンドウに、
$ scp Desktop/jdk-7u3-linux-i586.rpm root@xxx.xxx.xxx.xxx:(VPSサーバーのIPアドレス) エンターキー
と入力する。
最後の:(コロン)を入力し忘れないように気をつけよう。
入力すると
Password:
と、VPSサーバーのパスワードを求められるので、VPSサーバーのパスワードを入力する。
すると転送が開始される。
jdk-7u3-linux-i586.rpm 100% 4 0.0KB/s 00:00
のように表示され、終了すれば
$ []
の状態に戻る。
VPSサーバーにターミナルでログインし、
[root@ ~]# dir エンターキー
で、そのなかにjdk-7u3-linux-i586.rpmがあれば成功。
Windowsの場合
Windowsの場合はもっと簡単。
Tera Termは優秀だね。
Tera TermでVPSサーバーへログインする。
ログインしたらダウンロードしたファイルをTera Termへドラッグ・アンド・ドロップする。

ファイル転送を行いますか?というダイアログボックスが出るので、SCPをクリック。

[root@ ~]# dir エンターキー
を行い、ドラッグ・アンド・ドロップしたファイルjdk-7u3-linux-i586.rpmがあれば無事成功。
2012/07/20追記 VPSでの設定動画を作成
VPSの設定のこつが掴めない人のために設定動画を作成しました。
下記テキストと動画を参照しながら設定してみてください。
JavaSE7u3のインストール
※6u7をインストールする場合は必要ない
転送したJavaSEをインストールする。
[root@ ~]# rpm -ivh jdk-7u3-linux-i586.rpm エンターキー
これで終了。
imotenの設定
imotenインストール作業用ディレクトリ(フォルダ)の作成
これからimotenのダウンロードとインストール作業に入るわけだけど、その前に作業用のディレクトリ(フォルダ)を作る。
[root@ ~]# mkdir /usr/local/imoten エンターキー
これでディレクトリ(フォルダ)”imoten”が/usr/local/の下に作られた。
imotenのダウンロード
imotenを作業用ディレクトリ(フォルダ)imotenにダウンロードする。
それをダウンロードする前に、まずディレクトリimotenに移動する。
[root@ ~]# cd /usr/local/imoten エンターキー
これでさっき作ったimotenディレクトリ(フォルダ)に移動したので、そこにimoten1.1.37をダウンロードする。
[root@ ~]# wget “http://imoten.googlecode.com/files/imoten-1.1.37.zip” エンターキー
これでimoten-1.1.37.zipが/usr/local/imotenにダウンロードされた。
圧縮されているimoten-1.1.37.zipを展開
ダウンロードしたimoten-1.1.37.zipを展開する。
[root@ ~]# unzip -d /usr/local/imoten imoten-1.1.37.zip エンターキー
これで/usr/local/imoten上にimoten-1.1.37.zipが展開され、設定できるようになった。
パーミッション(アクセス権)の設定
展開したimoten1.1.37のディレクトリ(フォルダ)やファイルのパーミッションの設定を変更する。
[root@ ~]# chmod 755 /usr/local/imoten/bin/imoten エンターキー
[root@ ~]# chmod 755 /usr/local/imoten/bin/wrapper* エンターキー
これで読み書き実行可能になった。
imoten.ini(設定ファイル)の内容を編集
ここがサーバー設定の中でも難所。
Viエディタの使い勝手に癖があるので、初めて操作するときには戸惑うかもしれないが、いじっているうちに慣れるのでがんばろう。
まず、元々あるimoten.iniを消す。
[root@ ~]# rm -f /usr/local/imoten/imoten.ini エンターキー
これで元々あったimoten.iniは削除された。
新規にimoten.iniを作成する。
[root@ ~]# vi /usr/local/imoten/imoten.ini エンターキー
※多分ディレクトリ移動はしてないはずなので、vi imoten.iniだけでも開くと思うが、念のために全部パスの指定をしている。
Viエディタは編集モードとコマンドモードにわかれていて、コマンドモードでキー入力をしても、何も入力されない。
キーボードのiボタンを押すと下に
— INSERT —
という文字が出て、初めてキーボードでの文字入力が出来るようになる。
なかなか癖があってなれるまで面倒だが、頑張って編集しよう。
使い方(コマンドモード)
k:カーソルを一つ上の行に移動
j:カーソルを一つ下の行に移動
l:カーソルを一つ右に移動
h:カーソルを一つ右に移動
x:カーソル上の文字を削除
dd:カーソルがある行を削除
u:直前の動作を取り消し
i:編集モードに移行
:w:編集を保存
:wq:編集を保存してviエディタを終了
:q:保存せず終了
:q!:編集を保存せず終了
編集モード
画面下に
— INSERT —
と表示される。
ESCキー:編集モードの終了コマンドモードに戻る
矢印キー:これも編集モードが終了し、コマンドモードに戻る
とりあえずこんな感じ。
それではimoten.iniを編集していくが、青文字の部分には自分で取得したYahooIDやパスワードを入力する必要があるので、あらかじめ用意しておこう。
Yahooメールアドレスは、YahooID@yahoo.co.jpであるものと仮定している(YahooIDを取得した状態のまま)。
—ここから—
docomo.id=iモード.netのID
docomo.passwd=iモード.netのパスワード
smtp.server=smtp.gmail.com
smtp.port=587
smtp.connecttimeout=10
smtp.timeout=30
smtp.tls=true
smtp.ssl=true
smtp.from=GoogleアカウントA@gmail.com
smtp.auth.user=GoogleアカウントA
smtp.auth.passwd=GoogleアカウントAパスワード
forward.to=GoogleアカウントA@gmail.com
forward.rewriteaddress=false
forward.headertobody=false
forward.subject.charconvfile=../conv/genDocomo2sb.csv
mail.encode=UTF-8
mail.contenttransferencoding=7bit
mail.fontfamily=Hiragino Kaku Gothic ProN
mail.emojiverticalalign=text-bottom
mail.emojisize=15px
mail.emojiverticalalignhtml=baseline
mail.emojisizehtml=14px
emojireplace.subject=false
emojireplace.body=inline
sender.smtp.port=587
sender.smtp.user=適当なアカウント名
sender.smtp.passwd=適当なパスワード
sender.charconvfile=../conv/unicode2docomo.csv,../conv/genSb2docomo.csv
sender.convertsoftbanksjis=true
sender.stripiphonequote=true
sender.docomostylesubject=true
imodenet.checkinterval=10
imodenet.logininterval=10
save.cookie=true
—ここまで—
一旦imoten.iniを削除しているので、一切何も書いていないまっさらなファイルが開く。
開かない場合は何度かエンターを押せば開く。
~
~
~
~
~
~
のような画面が開くので、そこに上記コードをコピー&ペーストする。
そこでIDやパスワードを書き換える。
入力ミスに注意しよう。
sender.smtp.port=587
sender.smtp.user=適当なアカウント名
sender.smtp.passwd=適当なパスワード
sender.smtp.port=587は別に違う数字でも構わない。
ただし、49152〜65536番の間で決めてね。
その下2行の適当なアカウント名とパスワードは、何でもいいのだが、わかりにくいものにしよう。
ハッキングされると悲惨なことになる。
入力後はESCキーでコマンドモードに戻り、:wqで保存してviモードを終了。
wrapper.confの編集
wrapper.confをviエディタで開く。
[root@ ~]# vi /usr/local/imoten/conf/wrapper.conf エンターキー
青文字の部分を変更する。
wrapper.java.command=/usr/bin/java
これ↓は丸々追加する。
wrapper.app.parameter.2=immf.ServerMain
wrapper.java.command=/usr/bin/javaの下の行にでも追加しよう。
編集が終了したら:wqで保存してエディタを終了。
imotenをスタートアップに登録
サーバーが再起動しても、自動でimotenが起動するように設定する。
[root@ ~]# ln -s /usr/local/imoten/bin/imoten /etc/init.d/imoten エンターキー
# /sbin/chkconfig –add imoten エンターキー
これでスタートアップに登録された。
imotenを起動する
imotenを起動。
[root@ ~]# /etc/init.d/imoten start エンターキー
imotenが起動する。
これでVPSサーバーの設定は終了。
iPhoneでの設定
メールアカウントを追加する
一つ目の受信用アカウント(アカウントAとする)の設定。
設定→メール/連絡先/カレンダー→アカウントの追加をタップ。
Exchangeをタップ。

アカウントAのgmailアドレス、ユーザー名、パスワードを入力。
説明のところはExchangeになっているが、変えてもいい。
入力し終わったら次へをタップ。

サーバという欄がでてくるので、m.google.comと入力し、次へをタップ。

連絡先とカレンダーをオフにする。
しないとiPhoneの連絡先とカレンダーがGmail用に書き換わり、泣きをみることになる。
必ずオフにすること!

更にもう一つアカウントを作る
iPhoneでメールアカウントの設定
iPhoneで
設定→メール/連絡先/カレンダー→アカウントの追加→その他→メールアカウントを追加

メールアカウントの追加をタップ。

アドレス:Gmailアドレス(アカウントA)
パスワード:Gmailパスワード(アカウントA)
を入力し、次へ。

受信メールサーバーは
ユーザー名:Gmailユーザー名(アカウントB)
パスワード:Gmailパスワード(アカウントB)

送信メールサーバーは
ホスト名:VPSのIPアドレス
ユーザー名:sender.smtp.user=****で設定したユーザー名
パスワード:sender.smtp.passwd=****で設定したパスワード
を入力。
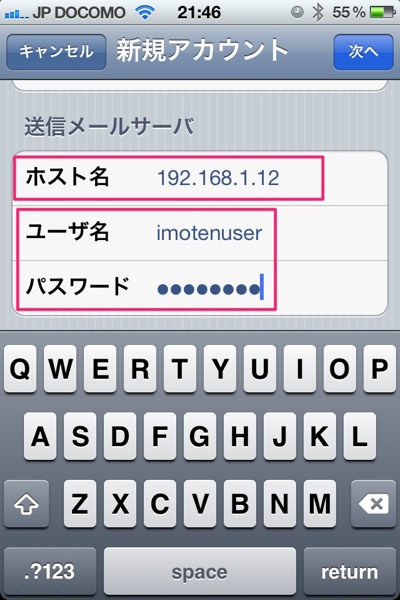
入力したら次へ。
何かメッセージがポップしたら続けるをタップ。
デフォルトアカウントの設定
メール/連絡先/カレンダーのメール設定で、2つ目にその他で作ったアカウントをデフォルトアカウントに設定する。

これでメーラーの設定は終了。
差出人のGmailアドレスが2つになるのだが・・・
yahoo.ne.jpやme.comのアドレスで返信すると、差出人が@yahoo.ne.jpや@me.comになっている。
当然Gmailのほうも@gmail.comになっているのだが、Exchangeのアカウントからメールを作成しても必ず上側(その他で作ったアカウント)が指定されている。
その他で作っても上側。

上側がimotenサーバーへ接続されたアカウント。
@docomo.ne.jpで送信される。
その下がアカウントAのGmailアドレスで送信される。
本来だとExchangeで返信するとGmailアドレスで返信されるのだが、この設定を行うとdocomo.ne.jpで送信されるようになる。
深く考えなくていい。
これで設定は終了。
今のところこれが完成形
GoogleSyncを介さないので送信のバグもなく、プッシュもYahoo!より安定している最強仕様となった。
Gmailが嫌い!ナンセンス!って人以外はこの設定にするといいだろう。
iPadでも同じ設定をするとiPadでもプッシュするので、そのまま返信できる神仕様。
iPhoneのプッシュ通知もiPadで消せばiPhone側の通知も消える。
なんとも便利なキャリアメールに早変わりする。
お勧めです。
>初めまして。
いつも楽しく拝見させて頂いてます。 自分は葛葉さんのブログを参考にして、昨年末よりSIMフリーiPhone4で、DTI&Yahooメールの仕様でimodeメールを使用してます。 特に不具合、不便を感じていないので、各Updateも行わずそのまま初期の仕様のままですが・・・めんどくさがりなもので(苦笑)
さて、最近転職し、新しい職場でBlackBerryを与えられたのですが、そこで思ったのですがBlackBerryとiPhoneの両方で同時にimodeメールを受け取ることって可能でしょうか?
何となく出来そうな気がしているのですが・・・
自分で試してから報告すれば良かったのですが、何となくコメント投稿したくて・・・・
ではまた。
>出来ると思いますよ。
BlackBerryのメーラーにyahooのアカウントを設定すれば受信できます。
送信もSMTPサーバーをimotenに設定すれば送信も可能だと思います。
ちょっとやった事無いのでわからないですけど、おそらく大丈夫です。
>すばらしい!!
これまで何度も失敗してあきらめかけていましたがようやく成功しました。
失敗した理由もわからず、ただひたすら入力を繰り返していたので成功したときは少し感動でした。
これで添付画像も見れるし、ほぼリアルタイムでの受診も可能ですね!
葛葉さんに感謝です。
ありがとうございます。
>imotenのログファイルを確認しようとlogs/imoten.logを入力したのですが、コメントで
そのようなディレクトリ、ファイルは存在しませんとでるのですが、設定間違えてますかね?
コマンド教えてもらえませんか?
それと最近gmail+exchengで使用していますが酷いときは1時間くらい遅れてメールがプッシュされます。
問い合わせするとほぼリアルタイムで受信しています。
しかし気まぐれで、調子よくプッシュ受信するときも有るんです。
なにかgmailの設定を触ってしまったかなと思い確認しましたが見当たらずです。
メールも新しいのを取得し直しimoten iniも一回すべて削除し書き直しました。もちろん再起動も実行済み。
>くずのは様。
いつもお世話になっております。
確認なのですが、imoten.iniで設定するgmalアカウントは、アカウントA、exchangeで設定するものでいいのですよね?
>キョウジさん、こんばんはー
自分はimotenのメールアカウントずっとyahooのままで今のとこ不具合でてないので
もし不具合等でたらまた参考にさせていただきます
さくらの月額って¥980のはずなんですが何故か毎月¥198なってるんですよね?
後で請求くらうの勘弁なので問い合わせしようと思ってますよw
SimフリーiPadやはりドコモXiで4G使えないの確定ですね週アス+の記事に出てました
http://weekly.ascii.jp/elem/000/000/080/80843/
価格も割高だし国内での使用メリットなさそうですね
しかし4日間でThe New iPad国内300万台売り上げってすごいっすねー!
>GoogleSyncを使っての送信は少々難があったんですが、
この設定ではimotenサーバーから直接送信することで不具合を解消しています。
とりあえず安定するといいのですが。
>logsディレクトリの中を見てみるといいと思うのですが。
# dir /usr/local/imoten/logs/
の中にlogのファイルがあると思いますよ。
メールの設定はプッシュになってるんですかね?
フェッチになってるとか無いですよね?
>そうですね。
imoten.iniの設定は受信用アカウント(A)で行なって下さい。
>198円!じつは1980円取られてるとかw
docomoやSoftBankのLTEはBand1なのでiPadには未対応です(-_-;)
SoftBankは900Mhz開放時に対応とか言ってるけどたぶん無理だと思います。
今広がてるのがBand1なのに900MhzだけBand4とか無理すぎるw
iPad売れまくってますなー!
今年で6000万台売る計画らしいですよ。
すごい便利なので売れるのもわかりますけどね!
>すべてチェックしました。gmail+excheng不安定すぎて使い物にならないです。
auのiphoneがメールリアルタイムに受信できるようになったくらいからプッシュが不安定になりました。少し調べたのですがauはexchengのサーバーを使用してプッシュさせているようです。このことから利用者が急激に増えてプッシュが不安定になったとは考えれないですかね?
とりあえずヤフーに戻して利用しています。プッシュはたまに詰まりますが、ほぼリアルタイムでプッシュされています。
>私も気になり調べたら390円でした。
何でだろう~
>仕様と料金
・改定前
┏━━━━━━━━━┯━━━━┯━━━━┯━━━┯━━━┯━━━━━┓
┃ プラン名 │初期費用│月額料金│メモリ│ HDD │ CPU ┃
┣━━━━━━━━━┿━━━━┿━━━━┿━━━┿━━━┿━━━━━┫
┃ さくらのVPS 512 │ 0円│ 980円│ 512MB│ 20GB│ 仮想2コア┃
┠─────────┼────┼────┼───┼───┼─────┨
┃ さくらのVPS 1G │ 2,980円│ 1,480円│ 1GB │ 30GB│ 仮想2コア┃
┠─────────┼────┼────┼───┼───┼─────┃
┃ さくらのVPS 1.5G │ 4,980円│ 1,980円│ 1.5GB│ 50GB│ 仮想2コア┃
┠─────────┼────┼────┼───┼───┼─────┨
┃ さくらのVPS 4G │ 9,980円│ 3,980円│ 4GB │ 120GB│ 仮想4コア┃
┠─────────┼────┼────┼───┼───┼─────┨
┃ さくらのVPS 8G │19,800円│ 7,980円│ 8GB │ 240GB│ 仮想4コア┃
┗━━━━━━━━━┷━━━━┷━━━━┷━━━┷━━━┷━━━━━┛
・改定後
┏━━━━━━━━━┯━━━━┯━━━━┯━━━┯━━━┯━━━━━┓
┃ プラン名 │初期費用│月額料金│メモリ│ HDD │ CPU ┃
┣━━━━━━━━━┿━━━━┿━━━━┿━━━┿━━━┿━━━━━┫
┃ さくらのVPS 1G │ 0円│ 980円│ 1GB │ 100GB│ 仮想2コア┃
┠─────────┼────┼────┼───┼───┼─────┨
┃ さくらのVPS 2G │ 1,980円│ 1,480円│ 2GB │ 200GB│ 仮想3コア┃
┠─────────┼────┼────┼───┼───┼─────┨
┃ さくらのVPS 4G │ 5,980円│ 3,980円│ 4GB │ 400GB│ 仮想4コア┃
┠─────────┼────┼────┼───┼───┼─────┨
┃ さくらのVPS 8G │ 9,980円│ 7,980円│ 8GB │ 800GB│ 仮想6コア┃
┗━━━━━━━━━┷━━━━┷━━━━┷━━━┷━━━┷━━━━━┛
※今回のリニューアルに伴い、512プランと1.5Gプランの新規お申し込み受付は終了い
たします。なお、512プランにつきましては在庫の都合上、リニューアル実施日以前
に新規お申し込み受付を終了する可能性がございますので、予めご了承ください。
■リニューアル実施日
2012年3月29日(木)
■さくらのVPS 2Gプラン 初期費用無料キャンペーンについて
・期間
2012年3月29日(木)~2012年7月2日(月)
・対象サービス
さくらのVPS 2Gプラン
・お申し込み方法
オンライン
・キャンペーンサイト
http://vps.sakura.ad.jp/lp
(2012年3月21日 16:45 追記)
■リニューアル前のプランをご利用のお客様へ
リニューアル前のプランにつきましては、全プランにおいてHDDやCPUの増強、料金の
変更はございませんが、512、1G、1.5Gの各プランにつきましては、4月以降に実施を
予定している計画メンテナンス(システム更新、ソフトウェアアップデートを含む
サーバメンテナンス)の実施にあわせて下記の通りメモリの増設を実施させていただく
予定です。
※4Gプランおよび8Gプランは、メモリ容量の変更はございません。
▼メモリ増設について
【対象プラン】
512/1G/1.5G の各プラン
・内容
プラン 現 ⇒ 増設後
512 512MB ⇒ 1GB ※1
1G 1GB ⇒ 1.2GB ※2
1.5G 1.5GB ⇒ 1.75GB ※2
※1 最大30分程度のサービス停止が発生いたします。
※2 サービス停止は発生いたしません。
┏━━━━━━━━━┯━━━━┯━━━━┯━━━━━━━┯━━━┯━━━━━┓
┃ プラン名 │初期費用│月額料金│ メモリ │ HDD │ CPU ┃
┣━━━━━━━━━┿━━━━┿━━━━┿━━━━━━━┿━━━┿━━━━━┫
┃ さくらのVPS 512 │ 0円│ 980円│ 512MB→1GB │ 20GB│ 仮想2コア┃
┠─────────┼────┼────┼───────┼───┼─────┨
┃ さくらのVPS 1G │ 2,980円│ 1,480円│ 1GB→1.2GB │ 30GB│ 仮想2コア┃
┠─────────┼────┼────┼───────┼───┼─────┃
┃ さくらのVPS 1.5G │ 4,980円│ 1,980円│ 1.5GB→1.75GB│ 50GB│ 仮想2コア┃
┠─────────┼────┼────┼───────┼───┼─────┨
┃ さくらのVPS 4G │ 9,980円│ 3,980円│ 4GB │ 120GB│ 仮想4コア┃
┠─────────┼────┼────┼───────┼───┼─────┨
┃ さくらのVPS 8G │19,800円│ 7,980円│ 8GB │ 240GB│ 仮想4コア┃
┗━━━━━━━━━┷━━━━┷━━━━┷━━━━━━━┷━━━┷━━━━━┛
【作業実施日】
現在調整中につき、実施日が決定次第対象のお客様宛ににメールにてご連絡いた
します。
>AUのExchangeサーバーとGmailのExchangeサーバーは一切関係ありません。
それが影響するのであれば、使っている人すべてに影響するはずです。
Yahoo!のほうが安定するのであれば、Yahoo!の方を使っていたほうがいいと思います。
>おお!容量が100Gに!
本棚が増えたヽ(´ー`)ノ
KDDIのVPSに闘志を燃やしたかな?
>そう思ってヤフーにしたのですがプッシュが詰まるのは気分悪くて
出来ればGmailのExchangeの設定で使いたいのですが対策無いですか?
>自分にはわかりません。
>キョウジ様
以前iphoneでのimoten設定(yahoo版)が出来なくほぼ諦めかけていた物ですが、
こちらの書き込みを見つけ試したところ無事出来ました。感激!!!!。yahoo版では受信のプッシュが効かずiphoneの復元も視野に入れていた矢先にこちらを発見しました。私みたいにyahoo版でプッシュが効かず悩んでいた方はこちらがお勧めですね!とても簡単に?出来ました。有難うございます。とても感謝いたします。
>おめでとうございますヽ(´ー`)ノ
最初のプッシュが届いた時の感動は何者にも代えがたいですねw
一度設定してしまえば後は放置でいいので楽ですし。
サーバーの余った領域はWebDavの設定をしてファイル置き場にしても便利ですよ。
>キョウジ様
わざわざお礼有難うございます、以前見ていたyahoo版の内容よりも、こちらの
説明内容がとても簡素で分かり易く感じました。特にSSLの部分ではstunnelが
インスト出来ず、先に進めませんでしたが、別にsslでの設定がなくても自分としては、今の所困りません。また、imoten.iniの編集内容でsender=の部分も自分は勘違いがあった様でこちらの説明で理解しました。現在ガラケーとiphoneの2台持ちですが、何れihpone一本で(多分B-Mobail)やるつもりです。これからが
とても楽しみになってきました。所でWebDavですが、できればもう少し詳しく教えてもらえれば助かります。今はまだ初心者ですが、チャレンジしてみたいと思います。
>去年書いた記事ですが。
http://limesheep5.sakura.ne.jp/wordpress/wordpress/2011/12/imotenvpswebdav.html
自分は自炊した本の本棚に使ってます。
>>docomoやSoftBankのLTEはBand1なのでiPadには未対応です
はい。あっさりと諦めてオンラインストアで、前の日曜日にwifi版をポチりました(w)。
>現在、yahoo版で使用していますが、google版に変える場合にはさくらのサーバーに入力していたyahoo版のものは削除しなければいけないんでしょうか?
もし、削除が必要であればそのやり方を教えていただきたいのですが。
>テザリングもできるので、WiFi版で十分だと思いますよ。
iPad生活超快適ですよ〜!
携帯メールは送受信できるし、ジップロックに入れて風呂で動画見たりとか最高です!
>imoten.iniを書き換えればいいんじゃないですか?
>葛葉さま
非常に参考にさせていただいております!
pushで受信するところまでは完了しましたが、
送信する部分ができません…
設定までは完了するのですが、いざメールを送信しようとすると、
iPhoneのメールにユーザー名かパスワードが間違っていると言われてしまいます。
具体的には、下記の部分ですが、****で設定したというのは、
imoten.ini内で設定した”適当なアカウント”で宜しいのでしょうか。
送信メールサーバーは
ホスト名:VPSのIPアドレス
ユーザー名:sender.smtp.user=****で設定したユーザー名
パスワード:sender.smtp.passwd=****で設定したパスワード
を入力。
よろしくお願いいたします。
>そうです。
Googleアカウントを流用してもいいですし、何でもかまいません。
iPhone側と一致していればつながります。
あとポート番号も一致している必要があるので、
iPhone側のポート番号が587になっているか確認してください。
>お返事ありがとうございます。
SSLを諦め、SSLを切り、ポートを587にしたら上手くいきました!
ありがとうございました!
>いつぞやは大変お世話になりました。
無事に使えておりましたが、今回の設定を試した所、本当に完成型!完璧ですね!
ところで「送信サーバーのSSL化等の設定を削除し〜」とありますが
SSL化も可能なのでしょうか?
過去のGmailのSSL化記事も読んでみましたが、今回とはちょっと異なるケースのように思えたので
今回の設定でのSSL化方法がありましたら教えて頂ければと思います。
>右側にある検索ボックスにSSLと入れて検索するとその記事が出てきますよ。
WebDAVでも検索すると幸せになれますw
>どういう訳か、今まで順調に使っていましたが、今日の朝起きたら3G、wifi何れも繋がりませんでした。サーバーの起動をクリック(DTI)、端末のリブートしたら復帰しましたが、この現象はなぜ?同じような経験された方いますか?キョウジ様 なぜでしょう?
>3GとWiFi、何がドコと繋がらないのか??冷静にまとめたものを書き込んだ方がいいのでは?
simロックフリーiPhoneにdocomoのsimを挿していて、3G及びwifiに接続できなかったという意味?
DTIとの関連性がよくわかりませんが、、、。
DTIでimoten使用し始めて3日後くらいに、再起動してみようと何気にリスタートコマンド打ったら
「停止しています」って出たことはあった。勝手に止まってたって事かなぁと。
それ以降はimotenは順調に使えてます。
それ以外に1度、サーバーの調子が悪かったってメールがDTIから来てた事はあった。
>多分、匿名様の予想通りDTIのVPSサーバーの再起動による不具合だと思われます。
DTIのサーバーは再起動時に止まってしまう可能性があるバグを放置してるんですよね。
なので、たまに止まるのはDTIの仕様なんです(;´Д`)
そこは諦めて下さい。
DTIは安い分、サービスもイマイチです。
なのでたまにサーバーが止まっていないか、
iPhoneアプリのpromptでも使ってログインしてみるといいかもしれません。
>匿名様とキョウジ様の言うとおりです。説明不足ですいません。つまりメールの通信が朝起きたら出来なくなったのでDTIのサーバーとiphoneを再起動したら通信が繋がったのです。情報ありがとう御座います。DTIはこういうことが在るのですね!
>いつも楽しくよんでます。
ありがとうございます。
わたしは、yahoo*DTIでしています。
yahooが受信はあまり問題ないのですが、
送信がうまく行かないときや、送信に時間がかかっていました。
質問なんですが、
____
①送信がうまくいかないのは、DTI要因なのか、yahoo要因なのでしょうか。
②yahooですでに運用している場合、
googleのアカウントは1つとって、
smtp.server=smtp.gmail.com
smtp.from=GoogleアカウントA@gmail.com
smtp.auth.user=GoogleアカウントA
smtp.auth.passwd=GoogleアカウントAパスワード
を書き変えたらそのままいけますよね。
転送先は***@yahoo.co.jpのままでもいけますよね。
____
googleのほうを、thunderbirdでPCでいろいろフォルダ作って整理しているので、
そのまま活用したい感じです。
googleアカウント2つ作って、
forward.to=GoogleアカウントA@gmail.com,***@yahoo.co.jp
にして、
両方テストしているところです。
>まず、①から。
Yahoo!は関係ありません。おそらくDTIだと思われます。
Yahooでの設定はVPSサーバーは送信サーバーになっているので、
サーバーの調子がわるいと送信も遅くなったりするのかもしれません。
当方はさくらのVPSなので確実とは言い切れませんが。
②は大丈夫だと思いますが、試したことが無いのでわかりません。
ダメだったら直せばいいだけなので、試してみてはいかがでしょう。
>キョウジ様へ。
初めまして。こちらのサイトを参考にしてimotenの設定に挑戦しているサーバー初心者です。分からない所があったので質問をさせてください。
JavaSE6のダウンロードについてですが、指示通り青色だけを入力したのですが、コンソールがエラーを吹いてしまい、先の手順に進む事が出来ません。自分なり調べましたら新しいバージョンのJavaSE6がリリースされたようで、それに伴い、http://download.oracle.com/otn-pub/java/jdk/6u31-b04/jdk-6u31-linux-i586-rpm.bin が見つからないというエラーが返ってきました。
お手数ですが、どのように対処すればいいのかご教授いただければと思います。
>Oracleがダウンロードの認証方式を変更したので、
昨日の夜からダウンロードができなくなりました。
すでに解決済みなので、今晩の記事でアップするのでそれを見てダウンロードしてみてください。
>imotenとても快調に動いてくれています。キョウジ様の管轄外とは思いますが、投稿させて貰います。ドコモユーザーへの送信でRFC勧告を無視したメアドへの送信が出来ません。Yahooメールの時はエラーはきながらも送信できましたが、Gmailにしたら
完全に送信出来なくなりました。調べてダブルクォーテーション "++++".@docomo.ne.jpも試しましたが,やはりエラー吐き送信出来ません。なのでこのメアドの主には他のメールアプリを使いやり取りしておりますが、やはり不便ですね。どなたか解決方法無いでしょうか。
>え?それ設定間違ってますよ?
この記事を元に設定をしたのなら、送信できるはずです。
なぜならこの記事のメール送信方法とYahoo版の送信方法は同じだからです。
GoogleSyncの設定でもしているんじゃないですか?
>GoogleSyncの設定ですか・・・・。そう言うのを忘れてました、と言うか多分自分でも訳も分からず知らないうちに設定してしまったかも知れません
>はじめまして!
自分はこちらの記事と2月12日の記事の「CentOS5 32bit版 gmail編 DTI編」を参考にSSL設定まで
行いたいと思っています!
そこで「CentOS5 32bit版 gmail編 DTI編」のSSL設定までの流れについてご確認したい事があります!
1 まず、こちらの記事を参考にimotenを起動するまで行い
2 2月12日の記事の「CentOS5 32bit版 gmail編 DTI編」を参考に
VPSサーバーの自動アップデート→VPSサーバーをSSLで暗号化→Gmail(ブラウザ上)の設定を行い
3 こちらの記事を参考にiphoneでの設定をする。
この手順でこちらの記事の最新版の安定したプッシュ受信と
SSLの設定までいけますでしょうか?
もし間違ってる点がありましたらできればご指摘とご指導お願いします
>ここを見て設定を行って送受信ができるか確認した後、
http://limesheep5.sakura.ne.jp/wordpress/wordpress/2011/12/imotenssl.html
ここを見ながらSSLの設定をして下さい。
Gmailのブラウザ上の操作は必要ありません。
>ご返事ありがとうございます。
お聞きして正解でした!
これで安心して設定できます!
本当にありがとうございます。
>あ、そうだ。
いい忘れてましたが、DTIのサーバーは不安定なので自動再起動設定は絶対にしないで下さい。
再起動を行なっても途中で止まり、起動しないバグがあります。
必ず再起動は手動で行なって下さい。
>てっきり、上のご質問の時
「VPSサーバーの自動再起動設定」の項目を書き忘れていました
それなのにご丁寧に教えていただき感謝いたします。
分かりました。
VPSサーバーの自動再起動設定は絶対しません。
本当に至れり尽くせりありがとうございます。
>くずのはさんこんにちは
GMAILでの運用なかなかプッシュがいいですね。
DTIの要因かというお返事ありがとうございます。いまのところ、問題ないので、
②の方法で、DTIでGMAIL、yahooの両方に送信しています。なれたら、
GMAIL1本化しようかと思っています。
今回は、exchange(1つ目)のアカウントで送信済みを見たいなぁといろいろ試行錯誤していました。
gmailアカウント(2つ目)の方に送信メールがいってしまっうんですよね。
それが、なんとなくできたのですが、もしかしたら、もっと良い確実な方法があるかもしれませんが、
こんな感じです。
まず、PCでアカウントAにログインします。
②設定―フィルタをします。
条件 from:GmaiIAアカウント
(以下○はチェックつけるとします)
○受信トレイスキップ
○既読にする
○ラベルをつける(任意 例えば 送信)
②設定ーメール転送とIMAP とPOP をします。
○すべてのメールでPOP を有効にする (ダウンロード済みのメールを含む)
(・・・→なぜか、次見た時は外れていましたが、今のところ問題ないです。)
○popで設定
ユーサー名: GmailアカウントB
popサーバー: smtp.gmail.com
チェックはすず:受信したメッセージのコピーをサーバーに残す詳細(使用できない)
○:セキュリティで保護された接続 (SSL) を使ってメールを取得する詳細
○:受信したメッセージにラベルを付ける: (ex 送信)
○: 受信したメッセージを受信トレイに保存せずにアーカイブする
③一度ログアウト、ログインしてみます。
gmailをチェックすると・・・
指定した(送信)というラベルがついて、EXアカウントにあります。
そして、わたしには、なぜだかわかりませんが、アカウントA(exchenge)のgmail上の送信済みメールちぇんと入っていました。
なんか、やったーという感じです。
>おおお。
なんか凄いですね!
言われてみれば、送信済みメッセージを見るのは面倒ですもんね。
ちょっとやってみます。
ありがとうございますヽ(´ー`)ノ
>今晩は!最近Yahooメールでのプッシュが調子悪かったので、Gmail設定をやってみました。
こっちの方が断然イイですね(*´∀`*)!
問題なくメールがプッシュされてくれます。
もうホント感謝感謝です・・・!
これからもちょこちょこ遊びにきますwww
>Gmailの方がプッシュ安定しますよね。
IMAPとは何だったのかw