
imotenの記事を書いてからはや5ヶ月になろうとしてるんだけど、その後の試行錯誤によって何とかプッシュも安定して実用に耐えうるというセットアップができたので、とりあえず公開。
この記事は、CentOS6.x、64bit版OSのVPS(主にさくらインターネットのVPS![]() )を使用していることを前提に作ってあります。
)を使用していることを前提に作ってあります。
コンパクトにまとめるため、送信サーバーのSSL化等の設定を削除し、必要最低限のものにしてあります。
imotenとは何か不明な方はQ&Aでもとりあえず読んでください。
用意するもの
iPhone
実はどのキャリアでもiモードメールが使えるようになるので、どこのキャリアのiPhoneでも構わない。
SoftBankでも、AUでも使える。
ただし、docomo回線を使って使用したいのなら、SIMフリー版のiPhoneが必要。
ガラケー
iモード.netの設定時に必要。
MicroSIM→SIMカード変換アダプタ
iPhone4以降はMicroSIMなので、ガラケーに挿すにはソケットが必要。
受信用Gmailアカウント2つ
新規でとったものが望ましい。
受信専用のアカウントじゃないと、ほかのGmail用に届いたメールもプッシュしてしまうため。
2つ用意すること。
VPSサーバー
自宅用のサーバーを公開してもいいが、その方法は面倒くさいし知識が豊富な方じゃないと危険なので書きません。
レンタルサーバー会社のVPSを使うのが望ましいです。
今回はさくらインターネットのVPS![]() がCentOS6.x(64bit版)なので、それ用の設定方法です。
がCentOS6.x(64bit版)なので、それ用の設定方法です。
月額980円のもので構わない。
iモード.netへの加入
必須。
docomoSIMの挿さった携帯から151に電話して加入するか、Mydocomoから加入しよう。
月額210円。
iモード対応端末でiモードとiモード.netを設定する
iモードのメールアドレス設定や、iモード.netの初期設定はiモード対応端末じゃないと設定できない。
iモードを初めて設定する場合や、iモード.netを初めて使う場合はかならず使うことになる。
初めてiモードを使用するのなら、SIMをiモード対応端末に挿し、iモードの設定でアドレスを自分の気に入ったものに変更する。
SIMがMicroSIMなら、MicroSIM→SIMカード変換アダプタを使ってガラケーに挿そう。
iモード.netの設定
初めてiモード.netを使う時に、ワンタイムパスワードを入力する必要があるのだが、そのパスワードは携帯アドレスでしか受け取れない。
なので、iモード専用端末で受信する必要がある。
![]()
ワンタイムパスワードを入力し、iモード.netの受信トレイ画面になったらiモード.netの設定は終了。
終わったらSIMを抜き取り、iPhoneに戻す。
サーバーの設定
さて、一番の難関、サーバーの設定です。
まず、レンタルサーバーを借りる。
この記事はさくらインターネットのVPS![]() (64bit版CentOS6.x)を借りているものとみなし、話を進めていきます。
(64bit版CentOS6.x)を借りているものとみなし、話を進めていきます。
自分のMac(PC)でJavaSEをダウンロード
まず、自分の端末(Mac or PC)でJavaSE7をダウンロードする。
JavaSE7の保存先はデスクトップにすること。
ダウンロードフォルダにダウンロードされても、デスクトップへドラッグ&ドロップしておく。
Macユーザーの場合は特に重要なので、必ずしておくこと。
ここからJavaSE7をダウンロードする。
Java SE Development Kit 7u3の欄の、Accept License Agreementにチェックを付ける。

さくらのVPSの場合は jdk-7u3-linux-x64.rpm をクリック。

これから先のアップロード方法がMac、Winで違う。
リモート接続ツールからVPSにroot権限でログインする
コマンド入力なんてしたことのない人が多いだろうから、かなりの難関だとおもうだろうけど、やってみると簡単。
ターミナルを使って設定を行う理由は、コマンドやコードをコピー・アンド・ペーストができるから。
これが出来るかできないかで難易度が恐ろしく違う。
使い方はこっちの記事にまとめてあるので、そこを参照してください。
これからの設定は、コピー&ペーストで設定を行うことを強くお勧めします。
Macの場合
ターミナルを起動する。
VPSサーバーにログインしたウィンドウではなく、ターミナルを起動した時に自動で立ち上がるターミナルウィンドウ(自分のMACのCUIウィンドウ)に入力する。
青色の文字だけをコピペすること。
起動したターミナルウィンドウに、
$ scp Desktop/jdk-7u3-linux-x64.rpm root@xxx.xxx.xxx.xxx:(VPSサーバーのIPアドレス) エンターキー
と入力する。
xxx.xxx.xxx.xxxの部分は自分が契約したVPSサーバーのIPアドレスを入力する。
最後の:(コロン)を入力し忘れないように気をつけよう。
入力すると
Password:
と、VPSサーバーのパスワードを求められるので、VPSサーバーのパスワードを入力する。
すると転送が開始される。
jdk-7u3-linux-x64.rpm 100% 4 0.0KB/s 00:00
のように表示され、終了すれば
$ []
の状態に戻る。
VPSサーバーにターミナルでログインし、
[root@ ~]# dir エンターキー
で、そのなかにjdk-7u3-linux-x64.rpmがあれば成功。
Windowsの場合
Windowsの場合はもっと簡単。
Tera Termは優秀だね。
Tera TermでVPSサーバーへログインする。
ログインしたらダウンロードしたファイルをTera Termへドラッグ・アンド・ドロップする。


[root@ ~]# dir エンターキー
を行い、ドラッグ・アンド・ドロップしたファイルjdk-7u3-linux-x64.rpmがあれば無事成功。
2012/07/20追記 VPSでの設定動画を作成
VPSの設定のこつが掴めない人のために設定動画を作成しました。
下記テキストと動画を参照しながら設定してみてください。
JavaSEのインストール
転送したJavaSEをインストールする。
[root@ ~]# rpm -ivh jdk-7u3-linux-x64.rpm エンターキー
これで終了。
足りないライブラリのインストール
どうやらCentOS6にはライブラリが消されているものもあるので、足りないライブラリのインストール。
[root@ ~]# yum install ld-linux.so.2 エンターキー
これで必要なライブラリのインストールが完了。
imotenの設定
imotenインストール作業用ディレクトリ(フォルダ)の作成
これからimotenのダウンロードとインストール作業に入るわけだけど、その前に作業用のディレクトリ(フォルダ)を作る。
[root@ ~]# mkdir /usr/local/imoten エンターキー
これでディレクトリ(フォルダ)”imoten”が/usr/local/の下に作られた。
imotenのダウンロード
imotenを作業用ディレクトリ(フォルダ)imotenにダウンロードする。
それをダウンロードする前に、まずディレクトリimotenに移動する。
[root@ ~]# cd /usr/local/imoten エンターキー
これでさっき作ったimotenディレクトリ(フォルダ)に移動したので、そこにimoten1.1.37をダウンロードする。
[root@ ~]# wget “http://imoten.googlecode.com/files/imoten-1.1.37.zip” エンターキー
これでimoten-1.1.37.zipが/usr/local/imotenにダウンロードされた。
圧縮されているimoten-1.1.37.zipを展開
ダウンロードしたimoten-1.1.37.zipを展開する。
[root@ ~]# unzip -d /usr/local/imoten imoten-1.1.37.zip エンターキー
これで/usr/local/imoten上にimoten-1.1.37.zipが展開され、設定できるようになった。
パーミッション(アクセス権)の設定
展開したimoten1.1.37のディレクトリ(フォルダ)やファイルのパーミッションの設定を変更する。
[root@ ~]# chmod 755 /usr/local/imoten/bin/imoten エンターキー
[root@ ~]# chmod 755 /usr/local/imoten/bin/wrapper* エンターキー
これで読み書き実行可能になった。
imoten.ini(設定ファイル)の内容を編集
ここがサーバー設定の中でも難所。
Viエディタの使い勝手に癖があるので、初めて操作するときには戸惑うかもしれないが、いじっているうちに慣れるのでがんばろう。
まず、元々あるimoten.iniを消す。
[root@ ~]# rm -f /usr/local/imoten/imoten.ini エンターキー
これで元々あったimoten.iniは削除された。
新規にimoten.iniを作成する。
[root@ ~]# vi /usr/local/imoten/imoten.ini エンターキー
※多分ディレクトリ移動はしてないはずなので、vi imoten.iniだけでも開くと思うが、念のために全部パスの指定をしている。
Viエディタは編集モードとコマンドモードにわかれていて、コマンドモードでキー入力をしても、何も入力されない。
キーボードのiボタンを押すと下に
— INSERT —
という文字が出て、初めてキーボードでの文字入力が出来るようになる。
なかなか癖があってなれるまで面倒だが、頑張って編集しよう。
使い方(コマンドモード)
k:カーソルを一つ上の行に移動
j:カーソルを一つ下の行に移動
l:カーソルを一つ右に移動
h:カーソルを一つ右に移動
x:カーソル上の文字を削除
dd:カーソルがある行を削除
u:直前の動作を取り消し
i:編集モードに移行
:w:編集を保存
:wq:編集を保存してviエディタを終了
:q:保存せず終了
:q!:編集を保存せず終了
編集モード
画面下に
— INSERT —
と表示される。
ESCキー:編集モードの終了コマンドモードに戻る
矢印キー:これも編集モードが終了し、コマンドモードに戻る
とりあえずこんな感じ。
それではimoten.iniを編集していくが、青文字の部分には自分で取得したGmailアカウントやパスワードを入力する必要があるので、あらかじめ用意しておこう。
Gmailメールアドレスは、アカウントA@gmail.comであるものと仮定している(アカウントを取得した状態のまま)。
—ここから—
docomo.id=iモード.netのID
docomo.passwd=iモード.netのパスワード
smtp.server=smtp.gmail.com
smtp.port=587
smtp.connecttimeout=10
smtp.timeout=30
smtp.tls=true
smtp.ssl=true
smtp.from=GoogleアカウントA@gmail.com
smtp.auth.user=GoogleアカウントA
smtp.auth.passwd=GoogleアカウントAパスワード
forward.to=GoogleアカウントA@gmail.com
forward.rewriteaddress=false
forward.headertobody=false
forward.subject.charconvfile=../conv/genDocomo2sb.csv
mail.encode=UTF-8
mail.contenttransferencoding=7bit
mail.fontfamily=Hiragino Kaku Gothic ProN
mail.emojiverticalalign=text-bottom
mail.emojisize=15px
mail.emojiverticalalignhtml=baseline
mail.emojisizehtml=14px
emojireplace.subject=false
emojireplace.body=inline
sender.smtp.port=587
sender.smtp.user=適当なアカウント名
sender.smtp.passwd=適当なパスワード
sender.charconvfile=../conv/unicode2docomo.csv,../conv/genSb2docomo.csv
sender.convertsoftbanksjis=true
sender.stripiphonequote=true
sender.docomostylesubject=true
imodenet.checkinterval=10
imodenet.logininterval=10
save.cookie=true
—ここまで—
一旦imoten.iniを削除しているので、一切何も書いていないまっさらなファイルが開く。
開かない場合は何度かエンターを押せば開く。
~
~
~
~
~
~
のような画面が開くので、そこに上記コードをコピー&ペーストする。
そこでIDやパスワードを書き換える。
入力ミスに注意しよう。
sender.smtp.port=587
sender.smtp.user=適当なアカウント名
sender.smtp.passwd=適当なパスワード
sender.smtp.port=587は別に違う数字でも構わない。
ただし、49152〜65535番の間で決めてね。
その下2行の適当なアカウント名とパスワードは、何でもいいのだが、わかりにくいものにしよう。
ハッキングされると悲惨なことになる。
入力後はESCキーでコマンドモードに戻り、:wqで保存してviモードを終了。
wrapper.confの編集
wrapper.confをviエディタで開く。
[root@ ~]# vi /usr/local/imoten/conf/wrapper.conf エンターキー
青文字の部分を変更する。
wrapper.java.command=/usr/bin/java
これ↓は丸々追加する。
wrapper.app.parameter.2=immf.ServerMain
wrapper.java.command=/usr/bin/javaの下の行にでも追加しよう。
編集が終了したら:wqで保存してエディタを終了。
imotenをスタートアップに登録
サーバーが再起動しても、自動でimotenが起動するように設定する。
[root@ ~]# ln -s /usr/local/imoten/bin/imoten /etc/init.d/imoten エンターキー
# /sbin/chkconfig –add imoten エンターキー
これでスタートアップに登録された。
imotenを起動する
imotenを起動。
[root@ ~]# /etc/init.d/imoten start エンターキー
imotenが起動する。
これでVPSサーバーの設定は終了。
iPhoneでの設定
メールアカウントを追加する
一つ目の受信用アカウント(アカウントAとする)の設定。
設定→メール/連絡先/カレンダー→アカウントの追加をタップ。
Exchangeをタップ。

アカウントAのgmailアドレス、ユーザー名、パスワードを入力。
説明のところはExchangeになっているが、変えてもいい。
入力し終わったら次へをタップ。


しないとiPhoneの連絡先とカレンダーがGmail用に書き換わり、泣きをみることになる。
必ずオフにすること!

更にもう一つアカウントを作る
iPhoneでメールアカウントの設定
iPhoneで
設定→メール/連絡先/カレンダー→アカウントの追加→その他→メールアカウントを追加

メールアカウントの追加をタップ。

パスワード:Gmailパスワード(アカウントA)
を入力し、次へ。

受信メールサーバーは
ホスト名:imap.gmail.com
ユーザー名:Gmailユーザー名(アカウントB)
パスワード:Gmailパスワード(アカウントB)

送信メールサーバーは
ホスト名:VPSのIPアドレス
ユーザー名:sender.smtp.user=****で設定したユーザー名
パスワード:sender.smtp.passwd=****で設定したパスワード
を入力。
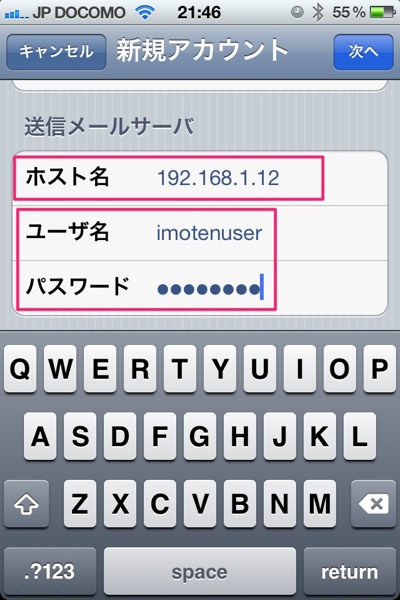
入力したら次へ。
何かメッセージがポップしたら続けるをタップ。
デフォルトアカウントの設定
メール/連絡先/カレンダーのメール設定で、2つ目にその他で作ったアカウントをデフォルトアカウントに設定する。

これでメーラーの設定は終了。
差出人のGmailアドレスが2つになるのだが・・・
yahoo.ne.jpやme.comのアドレスで返信すると、差出人が@yahoo.ne.jpや@me.comになっている。
当然Gmailのほうも@gmail.comになっているのだが、Exchangeのアカウントからメールを作成しても必ず上側(その他で作ったアカウント)が指定されている。
その他で作っても上側。

上側がimotenサーバーへ接続されたアカウント。
@docomo.ne.jpで送信される。
その下がアカウントAのGmailアドレスで送信される。
本来だとExchangeで返信するとGmailアドレスで返信されるのだが、この設定を行うとdocomo.ne.jpで送信されるようになる。
深く考えなくていい。
これで設定は終了。
今のところこれが完成形
GoogleSyncを介さないので送信のバグもなく、プッシュもYahoo!より安定している最強仕様となった。
Gmailが嫌い!ナンセンス!って人以外はこの設定にするといいだろう。
iPadでも同じ設定をするとiPadでもプッシュするので、そのまま返信できる神仕様。
iPhoneのプッシュ通知もiPadで消せばiPhone側の通知も消える。
なんとも便利なキャリアメールに早変わりする。
とりあえず、これでimoten運用の完成形かな。
OSのバージョンアップがあったらまた考えます。
さらに、さくらのVPSを選んだ人には拡張編も強くお勧めしたい。
サーバーの使用領域をクラウドとして使えて最高ですよ。
>お世話になります。きんちゃんです。
私もさくらの VPS を使用しているのですが、3月29日より、リニューアルするとのお知らせが来ました。
http://vps.sakura.ad.jp/news/sakurainfo/newsentry.php?id=620
多分、くずのは様の設定には問題ないと思われますが、念のため、情報としてアップしてきます。
ではでは
>あれ?
これを読んだら前のプラン使っている人はメモリが増えるだけで容量は増えないみたいなこと書いてありますね。
値段は同じなのに・・・。
ちょっと問い合わせてみます。
ありがとうございますヽ(´ー`)ノ
>現在の利用者については、様々な理由により HDD 容量はリニューアルと同じ要領には増強されない模様です。現 VPS 512 利用者が、VPS 1G(新)に移行したい場合は
VPS 1G(新) の試用期間を契約して、VPS 512(旧)のデータを自分で移行して、移行後、VPS 512(旧)の契約を解除するという手順になるみたいです。
ただ、私は VPS 512(旧)は年払い契約をしており、その場合、↑をした場合に、VPS 1G(新)に充当してくれるの?って既にサポートに質問したら「申し訳ありませんが出来ません」との回答をもらっています。ただ、さくら社長の Twitter には、年払い契約の場合、残存期間分返金対応をするみたいなことも書いてあり、情報が交錯しております。
まぁ、何が何でも急いでやらなきゃならないわけでもないので、情報が落ち着くまで待っているのが一番賢いかもしれません。
ではでは
>お久しぶりです。
imotenの設定が充実していてビックリです。
とうとう?さくらのVPSへDTIから引っ越しをしている最中です。
ただ今体験利用中ですが、スペックが上がるみたいなので再度980円プランで申し込みをしようと思っています。
ところで、現在SoftbankSIMのiPhone4でimodeメールをimoten経由で受信してまして、ドコモのガラケーにもXiのSIMを差して普通に使っている状態です。
サーバーの引っ越しのついでにGmail+Exchangeで設定したのですが、imode.netから1分ごとにログインの通知がガラケーに届くようになりました。
DTIでYahooメールの時はたまに来る程度でしたが、本来はこんなものなんでしょうか?この通知を止めることはできないものなんでしょうかね。
>さくらとDTIを両方立ち上げていたのが悪かったんでしょうか。
DTIのサーバーを止めたら、今のところ届かなくなりました。
ちなみにログイン通知は止められないようですね。
>同じiモード.netアカウントを複数のサービス使うとすぐログイン通知メールだらけになります(-_-;)
必ず前使っていたImotenなどのサービスは止めないとならないんですよね。
>くずのはさん、こんにちは。
同じ金額なら512より1Mのほうが良いですよねぇ
契約しなおして、OSも×32から×64にしちゃおうかな・・
iniの適当なアカウント名とパスワードは何でも良いのですか?
SSLやら、OSの自動アップデートやらは過古の記事をみて設定すればOKですか?
>なんでもいいですよ。
Googleアカウントから流用してもいいですし。
SSLとかガッチリ固めたい場合は、64bit版gmailでの設定記事でVPSの設定まで行い、
iPhoneの設定はこの記事で行うといいと思います。
ブラウザでの操作は無視して構いません。
>こんにちは。
さっそくyahooからGmailに変更し、設定しました。
かなり、安定してプッシュしております。ありがとうございます。
さて、以前の記事でメール受信時に送信者名を表示する方法として、
CSVファイルを作成する記事を拝見しました。
私は、iモード.netのアドレス帳に入力して表示させていたのですが、
それぞれ違いはあるのでしょうか?
CSVファイルを作成することによって、いろいろメリットが有るのならば、
作成を考えております。
>メリットはないと思いますよ?
また入力するのも手間なので、わざわざ作る必要はないと思います。
>こちらのやり方で
かなり快適になったと思います。
ただ、、以前よりバッテリーの消費が激しくなったと思います。
メールアカウント2つだと、その分通信が頻繁に発生するからでしょうか?
>こんにちは、早速ためしてみようと思ったのですが、
SE6のダウンロード、インストールのところで挫折しております。
ライセンス同意がうまくいっていないのか、エラーページに
飛ばされてしまいます。 この場合はどうしたらよろしいでしょうか?
>今再度おこなってみたところ、出来ました。 失礼致しました。
>いつも楽しく拝見しています^^
ところで、hotmailで設定したいと思いますが、Gmailと同じ設定で
できるでしょうか?
Gmailの記述をhotmailに置き換えればOKなんですかね?
>やったことないんでわからないですけど、
多分いけます。
Exchangeのサーバーは、m.hotmail.comだったはずです。
>こんにちは
早速ですが
足りないライブラリのインストールをすると
Package glibc-2.12-1.47.el6_2.9.i686 already installed and latest version
Nothing to do
というメッセージげ出てきてしまい先に進めないんですがこの場合はどのようにしたらいいんでしょうか?
>とりあえず、エラーメッセージが出たら翻訳にかけて読んでみて下さい。
すでに最新バージョンがインストールされているので、それを行う必要はありませんと書いてあります。
という訳でインストールされているので次に進んで下さい。
>こんにちは、お世話になります。
JavaSE6x64版のダウンロードのところで
sudo sh ./jdk-6u31-linux-x64-rpm.bin
を入力すると
sh: ./jdk-6u31-linux-x64-rpm.bin: No Such File or Directory
と出てしまいます。
>それの記事を鋭気作成中ですので、
0:05以降に最新記事を確認してください。
>はじめまして、
昨日さくらインターネットvpsのリニューアルに
伴い1gプランを契約し、ここの記事をもとに
セットアップさせていただきました。
おかげて動いております。
自分はitのエンジニアなのでサクッとできましたが
やはり一般の方には敷居たかいですね。
自分的にはwrapper周りの理解が時間かかりました。
>JAVAインストールで困っていたので、また帰ってから試してみます。
あと、こちらのページにはgmailの転送smtpサーバーの設定手順がありませんが、必要ないのでしょうか。
(実はここもとても苦しんでいて、gmailの転送設定ができません。smtpサーバーの構築?が必要らしく、途方にくれています)
>wrapperのどの変がわかりにくかったですか?
追加するところですかね?
>必要ありません。
VPSサーバーにimotenをインストールして設定すればSMTPサーバーになります。
>私の書き方かまずかったようです。
くずのはさんの説明で過不足なく問題ないと思います。
私はwrapperの仕組みがどうなっているかwrapperの提供先のサイトを探したり
wapperのマニュアルよんだり、imotenのスクリプトの中身読んだりして
理解するのに時間がかかってしまっただけです。
>ああ、そういうことですか。
そりゃすごいですね!
自分にはちっともわかりませんw
>はじめまして。
以前はYaoohのアドレスをつかってやっていたのですが、プッシュしてくれないことが多かったので、この記事を見て早速Gmailのほうに変更してみました。
1つ教えていただきたいのですが、Gmailのアドレスを2つ使う理由は「ほかのGmail用に届いたメールもプッシュしてしまうため。」と書かれていますが、どういう意味なのでしょうか?
iモード転送に使っているGmailのアドレスに届いたメールということでしょうか?それとも他に使っている別のGmailのアドレスに届いたメールという意味でしょうか?
>もしメインのGmailアドレスを使っているものがあって、
それをimotenの受信用にすると、
@docomo.ne.jpに届いたメールだけじゃなく、
@Gmail.com宛てに届いたメールもプッシュしてしまうので鬱陶しくないかなぁ。
ってことです。
>ご回答ありがとうございます。
無事設定が終了し、現在試験運用中です。
送信用アドレスを設定する前にメールが来てGmailアドレスで返信してしまうという凡ミスをしてしまいましたが、今のところ順調です。
ありがとうございました。
>はじめまして。
Linuxは全くの初心者なのですが、くずのは様のおかげで昨日短時間でセットアップ完了し快適に運用中です。(自宅サーバーはポート開放に難渋し断念しましたOrz)
Gmailアドレスに関しましてはアレンジして以下のように使っています。
Gmailアカウント①(メインアカウント)
普段使いのメインアカウント:App storeでダウンロードしたGmailアプリでプッシュ受信(通知はバッジのみ サウンドOFF)
Gmailアカウント②(imoten転送用)
imoten Microsoft Exchange設定用:デフォルトメーラーで受信(通知ON サウンド・バッジ他)
Gmailアカウント③(捨てアド)
imoten その他メールアカウント設定用:デフォルトメーラーで受信。新規アカウント登録の際にアドレスを xxxxx@docomo.ne.jp で登録
とすると送信用アドレスの選択にxxxxx@docomo.ne.jpが表示されますのでちょっとだけ幸せになりますww
この度は大変ありがとうございました!
>新規アカウント登録の際に@docomo〜にしたら、
デフォルトの差出人がGmail.comのほうになっちゃわないですか?
docomo.ne.jpになります?
>お世話になります。
仰る通りです(>_<)
@gmaiに素直にしたらデフォで@docomoで送信されました。
申し訳ないです(__)
>名前を同じにすると、Exchangeで送信しても差出人がなぜかその他になる
不思議なバグを利用しての送信法なんですよねw
意味不明なんですが(;´Д`)
>良いバグですねwww
了解いたしました。
>こんにちわ。以前に自宅mac miniサーバーでimoten利用していてstunnelの設定で質問させて頂きましたがこの度さくらのVPSに乗り換えました。早速Gmail版で記載のとおりに設定して送受信テストを行ない送受信は可能なのですが受信テストにてアカウントBの受信フォルダにちゃんと届いてCSVファイルに記載のあるアドレスからだとちゃんと差出人が表示されるのですがCSVファイルに記載のないアドレスから送信した場合、アカウントAのGmailアドレスが表示されてしまいます。ヤフー版の場合csvファイルに記載のないアドレスから届いた場合、その差出人のアドレスが表示されるのですがこれはGmail版の仕様でしょうか?もしくは私のiphoneの設定を見直すべきなのでしょうか?
>仕様ではないと思いますけども。
自分の場合はaddress.csvに記載のないメールが届いても、
送信先のメールアドレスが表示されますので、
imoten.iniの設定を見なおしたほうがいいかもしれません。
>初めまして。
さくらvps512からこちらを参考にさせていただいています。
この度、さくら1Gに乗り換えimoten、gmailとも正常に機能しております。
ありがとうございます。
mail DECOとsmilymailを使用しているのですが、
絵文字を使うとどうしても送信できないのです。
受信者のアドレスがサーバーに拒否されました。と出てしまいます。
さくら512の時はこういうことはなかったのですが、
設定のどこがおかしいのか全くわからず、また
インターネット上を探してみましたが解決策がみつかりませんでした。
お忙しい中大変恐縮ですが、ご回答いただけましたら幸いです。
宜しくお願い致します。
>ありがとうございます。ちゃんと送受信できるのでこの状態がおかしいのかどうか分からなかったのですがやっぱりちゃんと表示されるんですね。もう一度最初から見なおしてみてだめなら一から作りなおしてみます。
>SmilymailのSMTPの設定が間違ってるんじゃないんですかね?
SSLの設定をしていないのにSSLをオンにしてるとか。
>解決しました。僕は迷惑メール対策にアカウントに大文字を入れていたのですがiphoneのexchangeで大文字でアカウント設定しても小文字に変換されるのでおかしいなと思ったらGmailのアカウントでは大文字で設定しても小文字で判断されるようでimoten.iniの設定と異なってしまうようです。再度アカウントを全て小文字に変更してimoten.iniの記載も設定し直すと問題なくアドレスも表示され送受信できるようになりました。
ありがとうございました。
>始めまして。
いつもブログで楽しく勉強させて頂いています。
こちらの方法でcloudcoreのVPSを使い、無事に設定することが出来ました。
プッシュも問題ありません。
、
送信サーバーのSSL化を検討していますが、gmailでの設定はどのようにすればいいでしょうか??
送信サーバーのSSL化について書かれた記事を拝見させて頂いたのですが、ヤフーメール用に書かれた記事みたいだったので、良く分かりません。
お忙しい中大変恐縮ですが、ご回答いただけましたら幸いです。
宜しくお願い致します。
>送信メールをStunnelを使って暗号化する方法ははYahoo!、Gmailともに同じです。
なので、
http://limesheep5.sakura.ne.jp/wordpress/wordpress/2011/12/imotenssl.html
を見て設定すれば大丈夫です。
>ああなるほど。
Gmailの仕様に準じなきゃだめなんですね。
参考になりました。
はじめまして。
こちらを参考にyahoo@さくらの運用から、Gmailへ変更させて頂き
快適なメールライフとなりました!
とても感謝しております!
そこでちょっと不思議な現象が・・・。
Gmailへ変更してはや2週間ですが、過去の受信メールがどんどん消えていきます(涙)
保存期間は3日程度で、新しいメールを受信すると消えていってしまうのです。
iPhoneを再起動してもやはり消えてしまうようです。
これは、Mail.appのバグなんでしょうか?
Gmailのサイトにいき、IMAPの設定等特に変わったところもありません。
もちろん、サイト上にはメールは残っているのですが。
お心当たりありましたら、ご教授ください。
よろしくお願い致します。
設定→メール/連絡先/カレンダー→Exchangeの同期するメールの期間 を制限なしに変更すればすればすべて表示されるようになります。
ありがとうございます!できました。 自分でも見落としてたみたいですみません。 お手数おかけいたしました。
はじめまして☆
只今設定中なんですが、送信はできているのですが、受信しないのでまた1からサーバーの設定を
しているのですが、、前回コピペしていったものを確認するにはどうすればいいのでしょうか?
送信が出来ているのであれば、imotenは問題なく動いています。
多分imoten.iniの書き方が間違ったのだと思います。
>前回コピペしていったものを確認するにはどうすればいいのでしょうか?
imoten.iniを再度開きたいってことであれば、
再度
vi /usr/local/imoten/imoten.ini
を行えばいいだけです。
ピンバック: さくらのVPS 2G(CentOS 64_6.2)でimoten | Nulog
はじめまして、さくらのVPNを使い設定しておりますが、最後の2つのアカウント目がうまくいきません。まずメッセージがSSLを設定しないで接続してみますか?とでて、はいを選択。その後しばらく、検証がありますが、SMTPサーバ”IPアドレス”が応答しません。ネットワークの接続状態と、”送信メールサーバフィールド”に正しい情報を入力したか確認してください。とでて先に進めません。
IPアドレスもimotenもチェックしていますが、ミスは見当たらないのですが、何がいけないのでしょうか(:;)
申し訳ありません、勘違いでした。そのあと保存をすると送信できました。
おお、良かったですねw
くすのはさま、初めまして。
iphone導入前からお世話になっています。ありがとうございます。
いままでDTI+Gmailで運用できていたのですが、金曜日から急に受信も送信もできなくなり、サーバの再起動やらimotenの再起動・設定の書き換えやらリブートやらと繰り返し、しまいにはサーバのリセットまでしたのですが復旧せず、さくらに変更してみたところあっけなく復旧しました。
DTIが不安定だとおっしゃっていたのに安さにつられて・・・無駄をしました。
残ったスペースを有効活用させるべく、今後もお世話になります。
よろしくお願いします。
げげ、そんなこともあるんですね(;´Д`)
さくらは空きスペースが多い分、色々と楽しめるので、
AirVideoサーバーにしたりWebDAV化したりして楽しんでみてください。
葛葉様
はじめまして。以前より拝見させて頂いております。
今回DTIからさくらへの切り替えをし、非常に参考になりました。ありがとうございます。
今回gmailアカウント2つでの設定ということですが、
Exchangeの方に受信メールが、もうひとつの方に送信メールが溜まるようになっています。
現在そういう動作になっているのですが、今回の記事の内容ではこの動作で宜しいのでしょうか?
宜しくお願い致します。
そういう動作で正しいです。
Exchangeはプッシュ受信するためだけに作ったアカウントで、送信はしてないので。
早々のご連絡ありがとうございます!
上であった@Gmail.com宛てに届いたメールもプッシュするのを避ける為ということですね。
本当にありがとうございました!