さて、今回はスキャン編です。
これからモリモリ本をスキャンしていきまっしょい。
ポケットに本棚があると思うとたまらんねこりゃ。
裁断編はこちら。
S1500の設定
さて、これからスキャン・・・といきたいところだが、デフォルトの設定でスキャンするとひどい目にあうので、スキャン設定をカスタマイズする。
S1500M版の設定だけど、Windowsも似たようなもんだと思う。多分。
まずメニューを開き、詳細をクリック。

するとずらっと下にメニューが現れる。
保存先の指定
スキャンした本を保存する場所と、ファイル名を指定する。

ファイル名はデフォルトで時間になっているが、ここで本の名前を指定する。
例)バーテンダー1巻 とか、01バーテンダー 等。
ここで決めたものがソートされて並ぶので、適当に入力すると痛い目にあう。
自分は”本の題名X巻”と決めてスキャンしている。

適当にファイルネームを決めると、後で名前を変更しようと思っても膨大な手間がかかる。
ここでしっかりどう名前をつけるか決めておこう。
読み取りモードの設定
まず、スーパーファイン、カラー、両面読み取りを選択し、両面読み取りを有効にしてオプションを選択。
スーパーファインの上にエクセレントという欄もあるが、ファイルサイズが大きすぎて実用に耐えない。
ここはスーパーファインで我慢しよう。
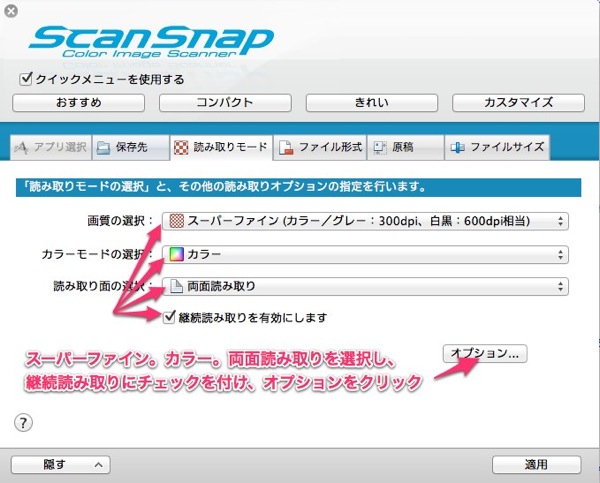
現行の向きを自動的に補正しますのチェックを外す。
この機能は精度が悪く、普通のページでも回転させてしまうので機能を切る。
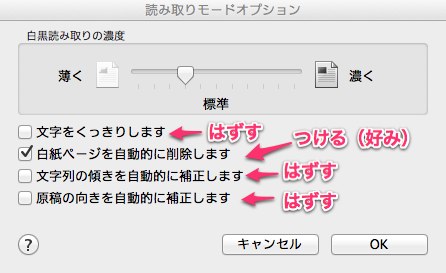
白紙ページの削除にチェックをつけると、2ページに渡る見開きページがずれる場合があるので、つけるかつけないかは好み。
ファイル形式を指定する
マンガの場合、ここは必ずJPEGを指定する。
PDFなんて欠陥を選んではならない。
Jpgが切り捨てられることはないが、PDFが切り捨てられることは大いにあるし、PDFはバグが多いしメモリはバカ食いするしでいいことは何一つ無い。
JPEG一択。
小説の場合はOCRで文字読み取りが出来る場合があるのでPDFでもいいかも。
やったことないけど。
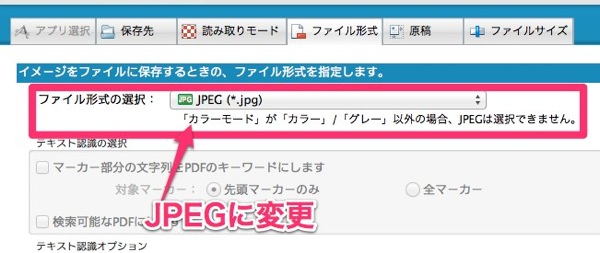
ファイルサイズの選択

ファイルサイズは低圧縮で!!
なぜなら、低圧縮だとiPad3がRetinaだったらぼやけちゃうじゃん!
ってことでw
ま、高解像度かが進めば、スキャンがしょぼいと損をする。
とはいえ、あまりに高解像度でスキャンしてもファイルサイズがとんでもないことになるのでほどほどに。
表紙をスキャン
ここまで設定したらやっとスキャンになるが、まず表紙だけをスキャンする。
が、まず表紙だけ。

青く光るボタンを押せばスキャンが開始される。
継続読み取りでどんどん読み取っていけるのだが、ここで一旦終了。
引き続きカラーページがある場合は読み取ってしまおう。
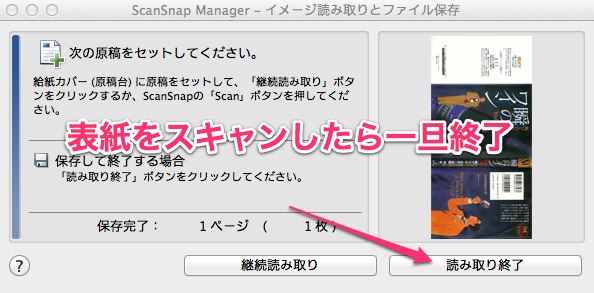
ファイル名が間違っていないか確認。
ここで間違っていたら、後から読み込む本の内容のファイル名にも影響が出るので、必ずクイックメニューの保存先の設定まで戻り、ファイル名を本の名前に変更しよう。
保存先のフォルダも必ずクイックメニューの保存先で作ること。
そうじゃないと後でひどい目にあう。

これで表紙の読み込みは終了。
カラーからグレーへ変更
また設定の読み取りモードを開き、今度はグレーへ変更し、オプションをクリック。

白黒読み取りの濃度は左から3メモリ目か4メモリ目がいいとおもう。
あまり濃くすると、焼けた本の茶色もグレースケールで読み込んでしまうので、若干薄めがいい。
ま、お好みで。

本の中身をスキャン
やっとここでほんの中身をスキャンするのだが、背を自分に向け、ほんの頭をスキャナに向けて置く。
スキャナは一番奥のファイルから読み取っていくので手前に表紙を向けないように気をつけよう。

スキャンボタンを押し、グイグイ読み取っていこう。
あまり置き過ぎるとうまく読み込めないので、200Pくらいの本なら3階くらいに分けて置こう。
ページがばらばらにならないように注意すること。
全て読み取ったら終了。
設定さえきちんとしてあれば、保存をクリックするだけで終わる。
一応ファイルリストのファイル名、保存先フォルダがあっているか確認。

スーパーファインだと1Pあたり1M位になってしまうので、あまりにも大きすぎると思うのなら自動設定でもいい。
1Pあたり500kくらいに収まるだろう。
フォルダを開いて読み込まれているか確認
これでスキャンは終了。
本が読み込まれているか確認しよう。
表紙だけ縦に読み込まれているが、これは画像編集ツールなりペイントなりで反時計回りに90度回せばいい。
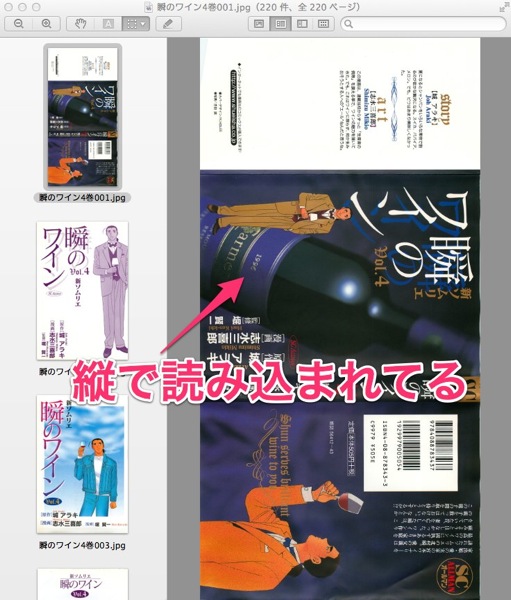
回転させて終了。

後はZipに固めてiPhoneやiPadに読みこむなり、WebDAV化したVPSサーバーに保存したりすると幸せになれる。
これは自分が何度もスキャンしては失敗して設定した結果なので、独自にこうする!というのがあればそうしてください。
なかなか自炊も奥が深い。